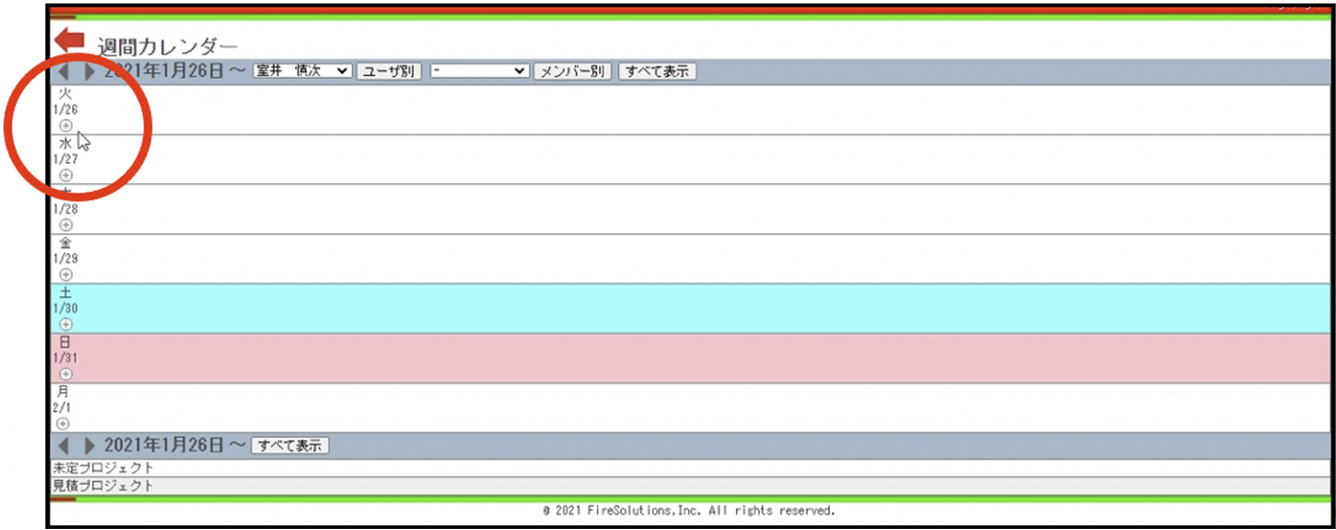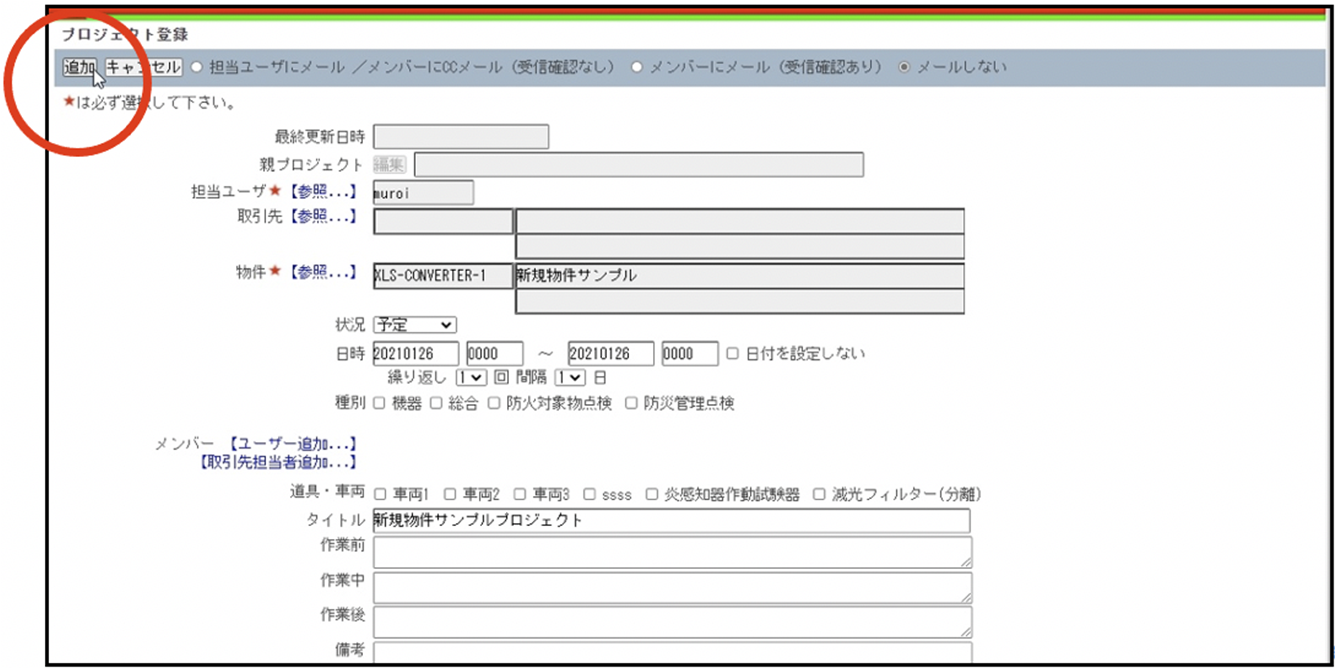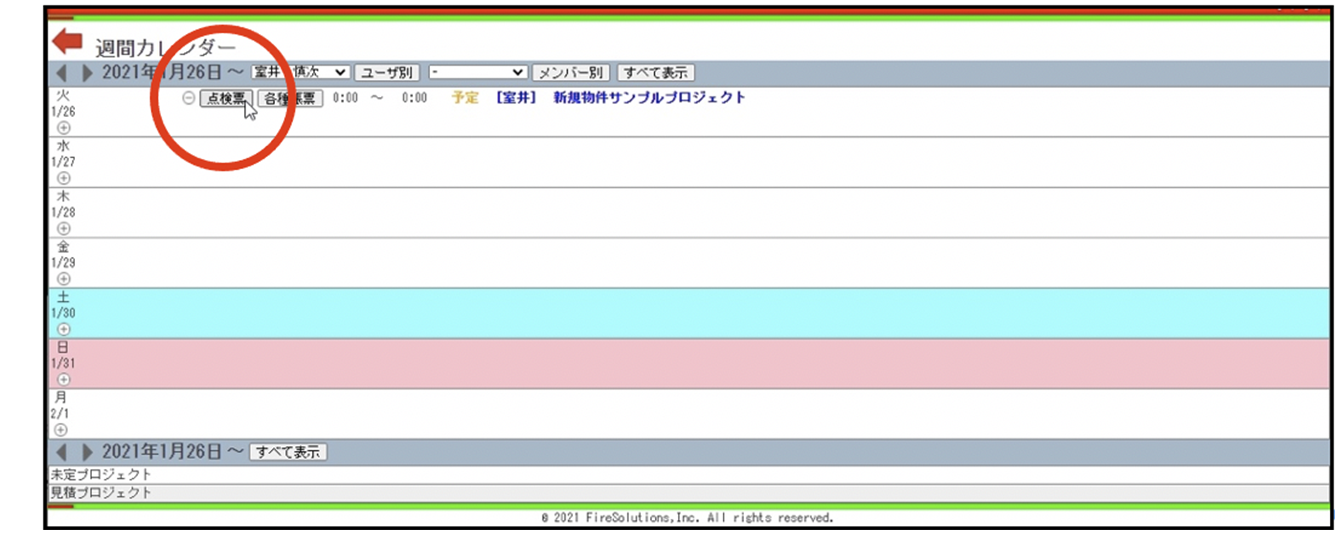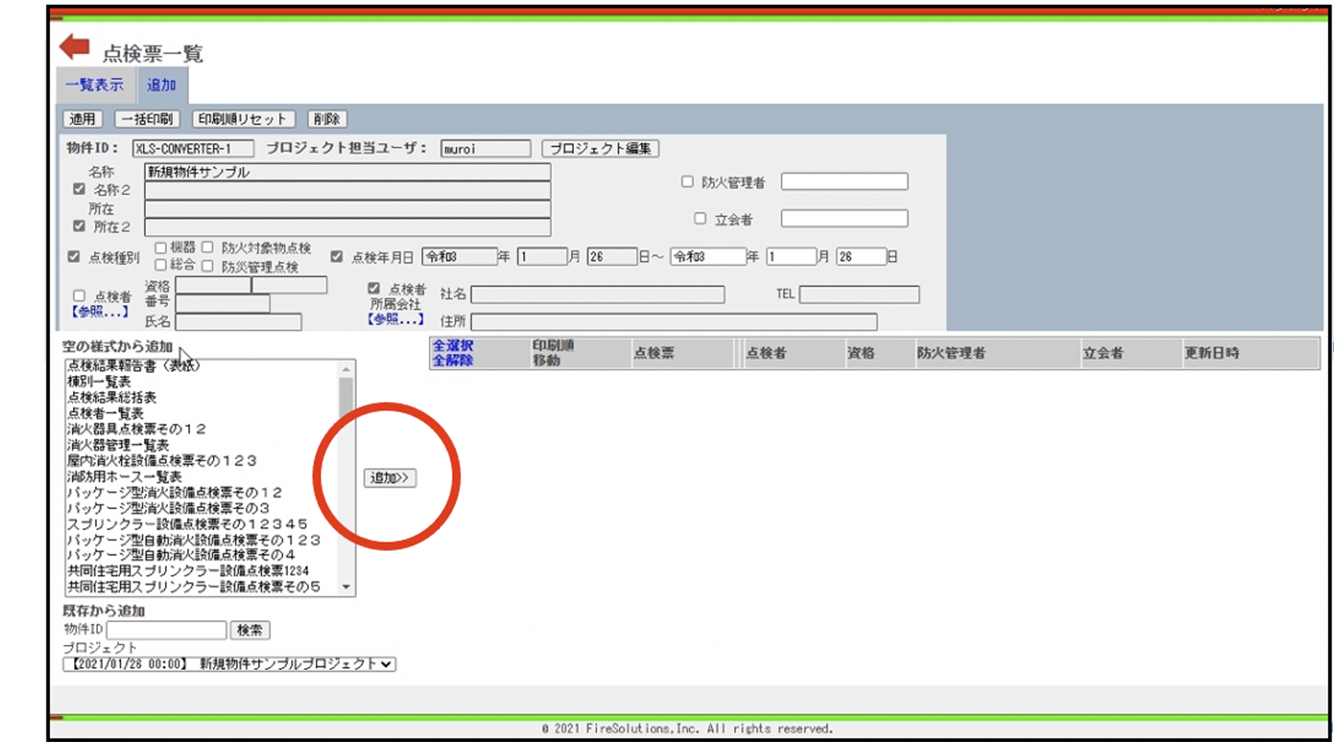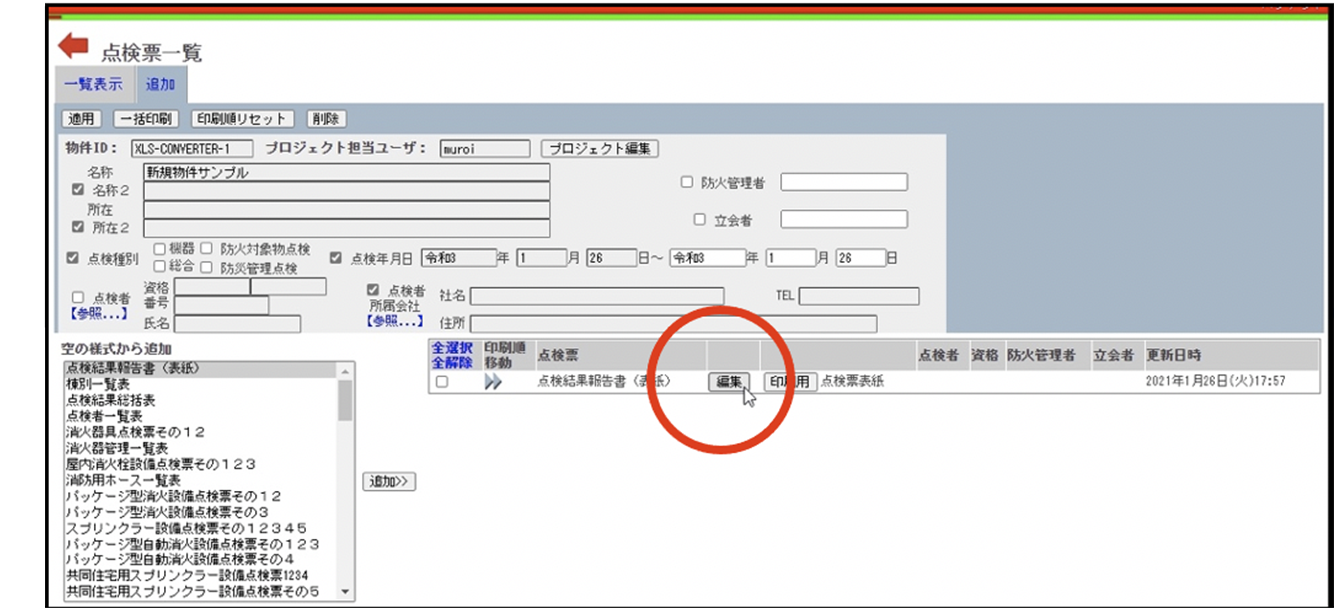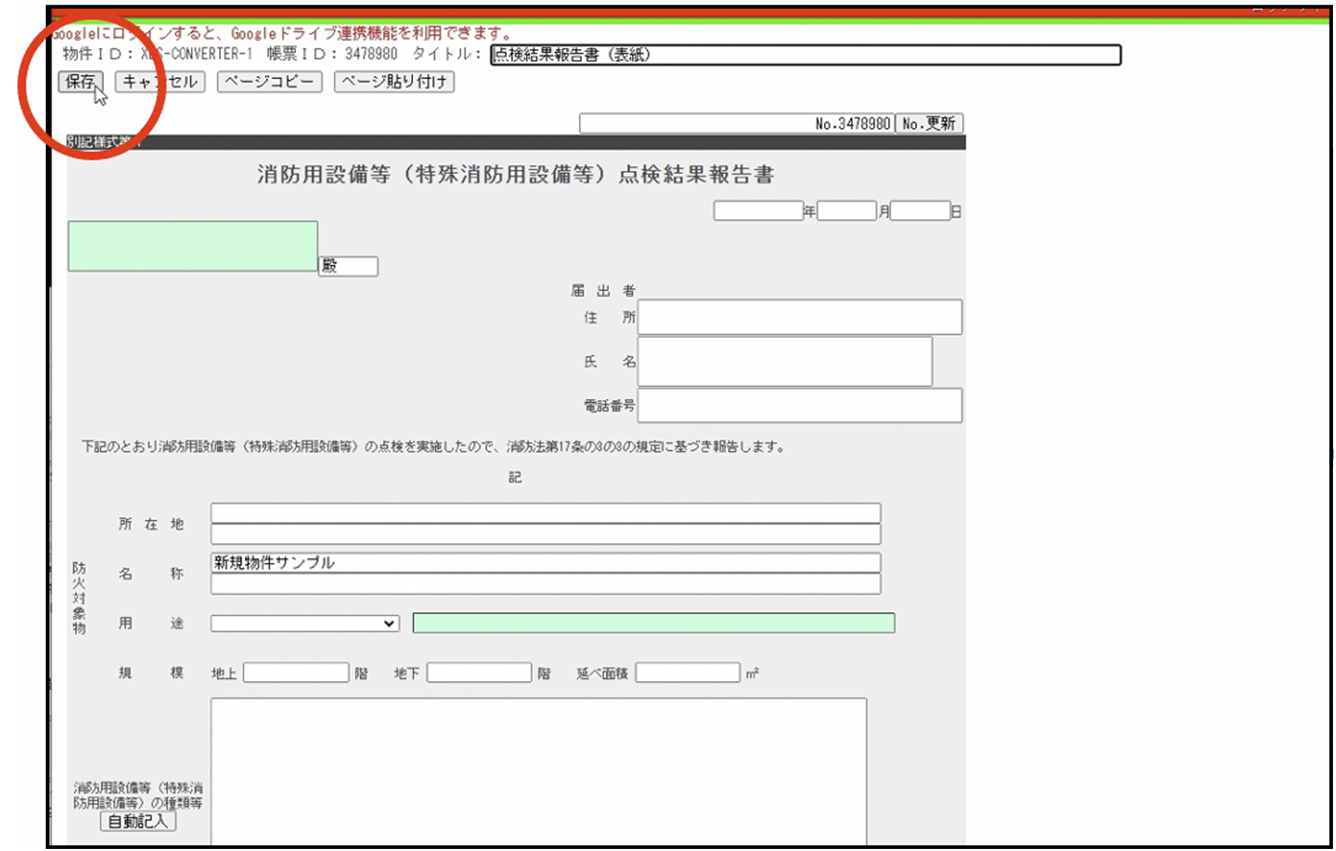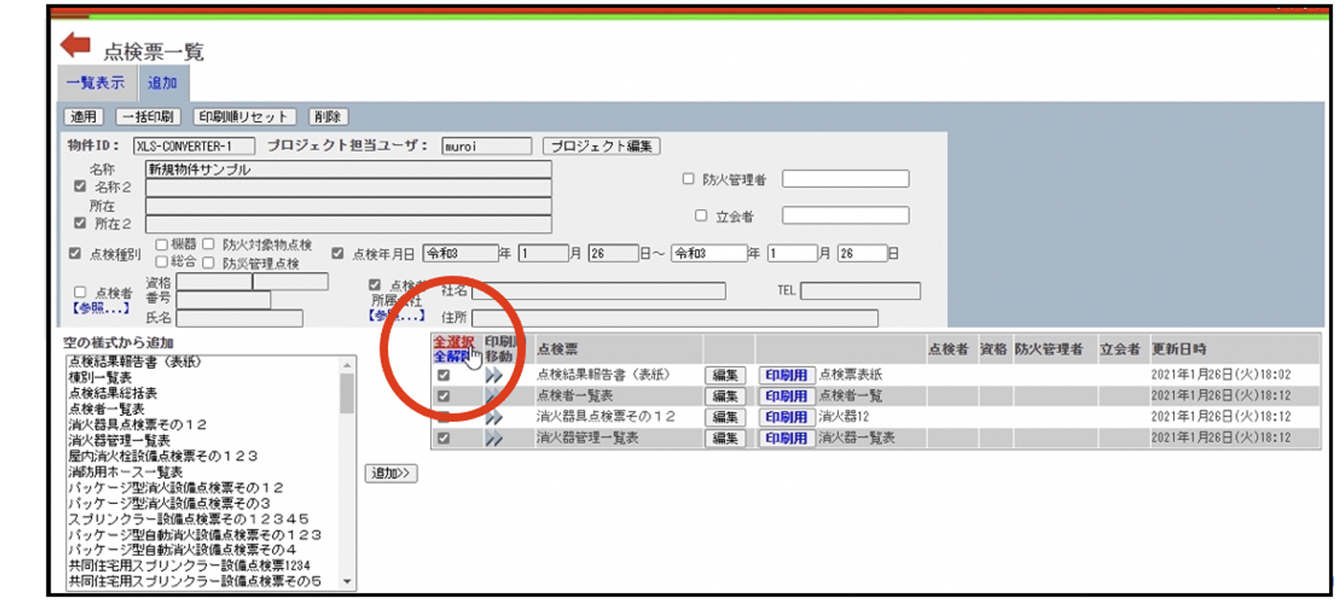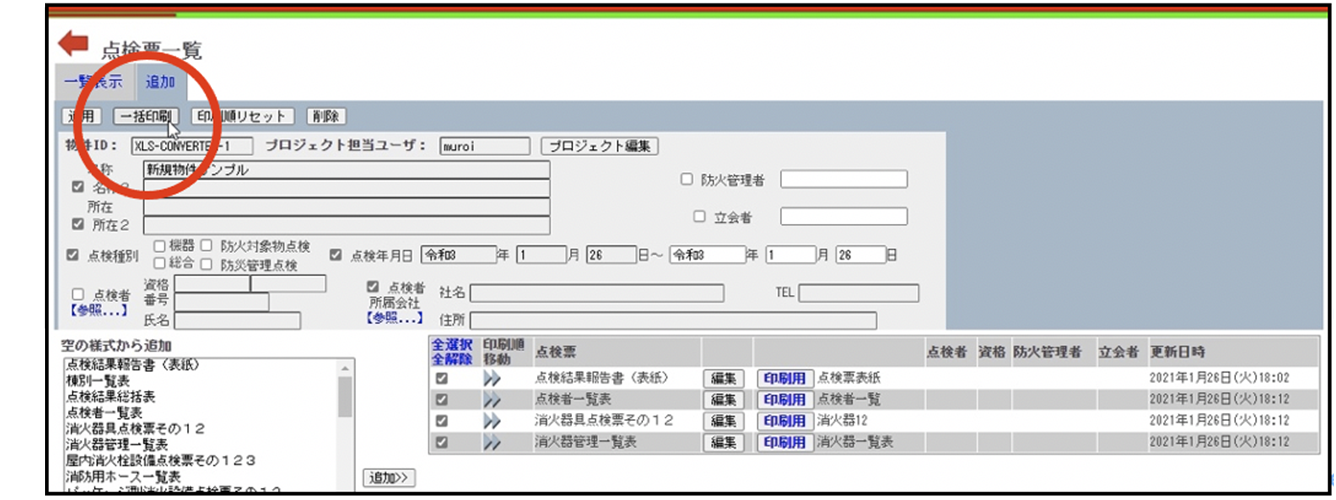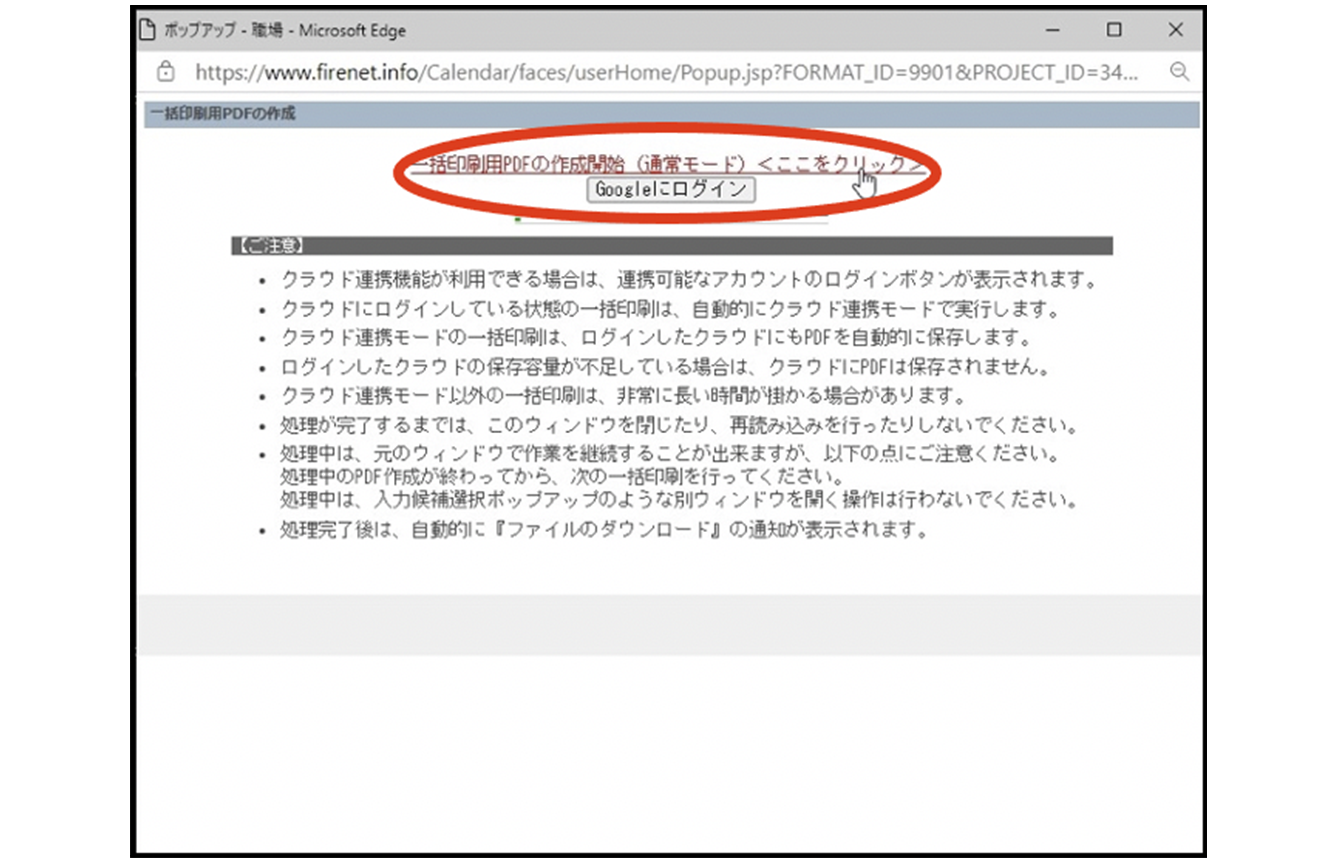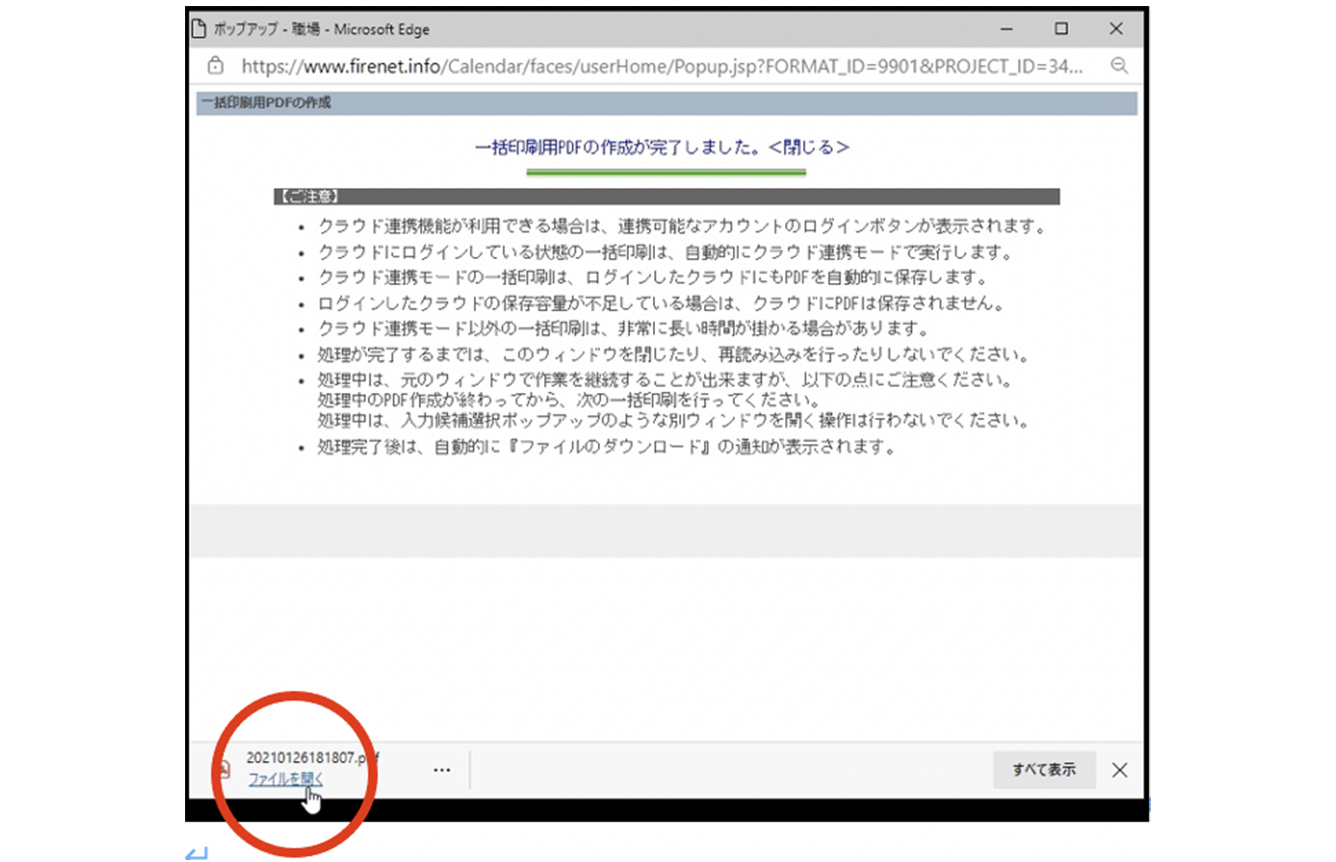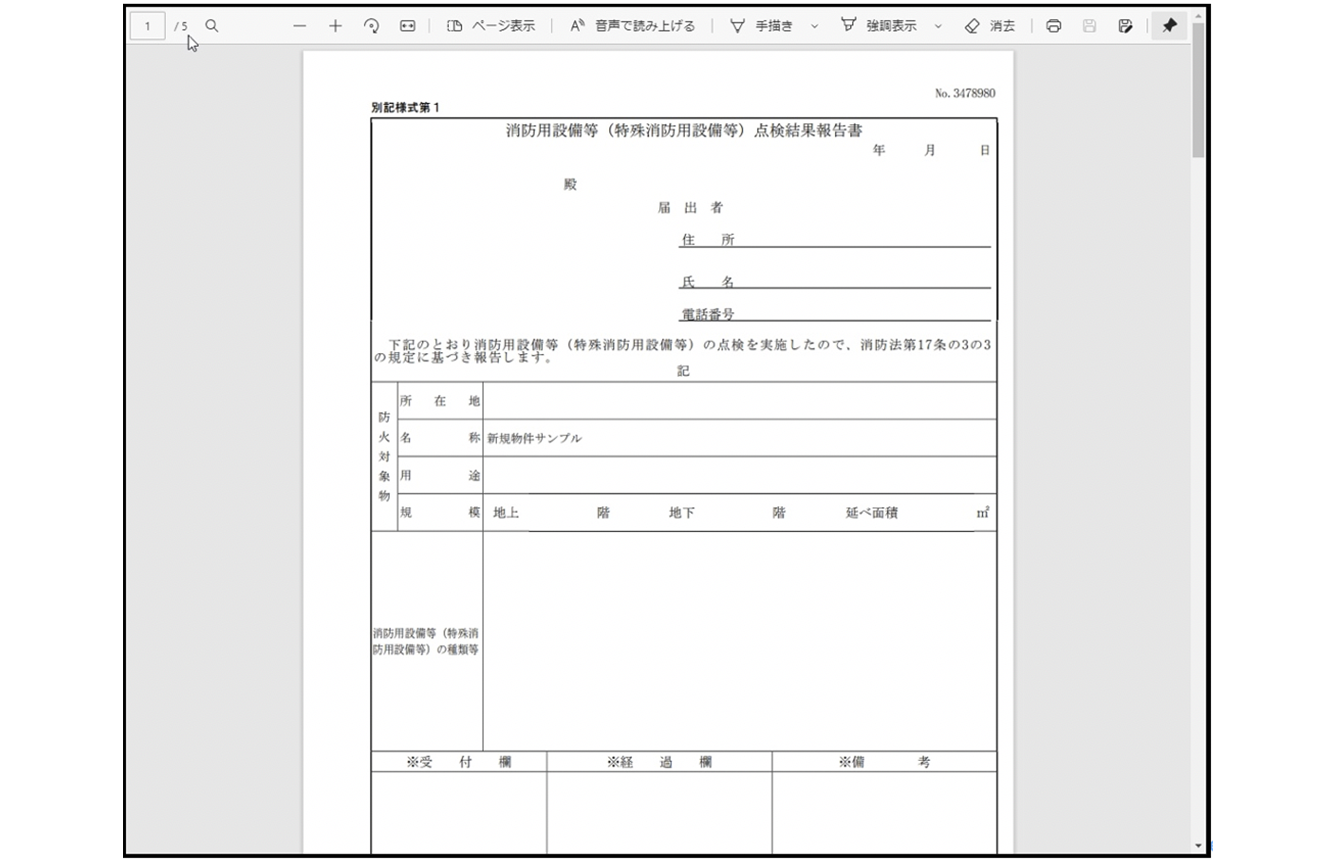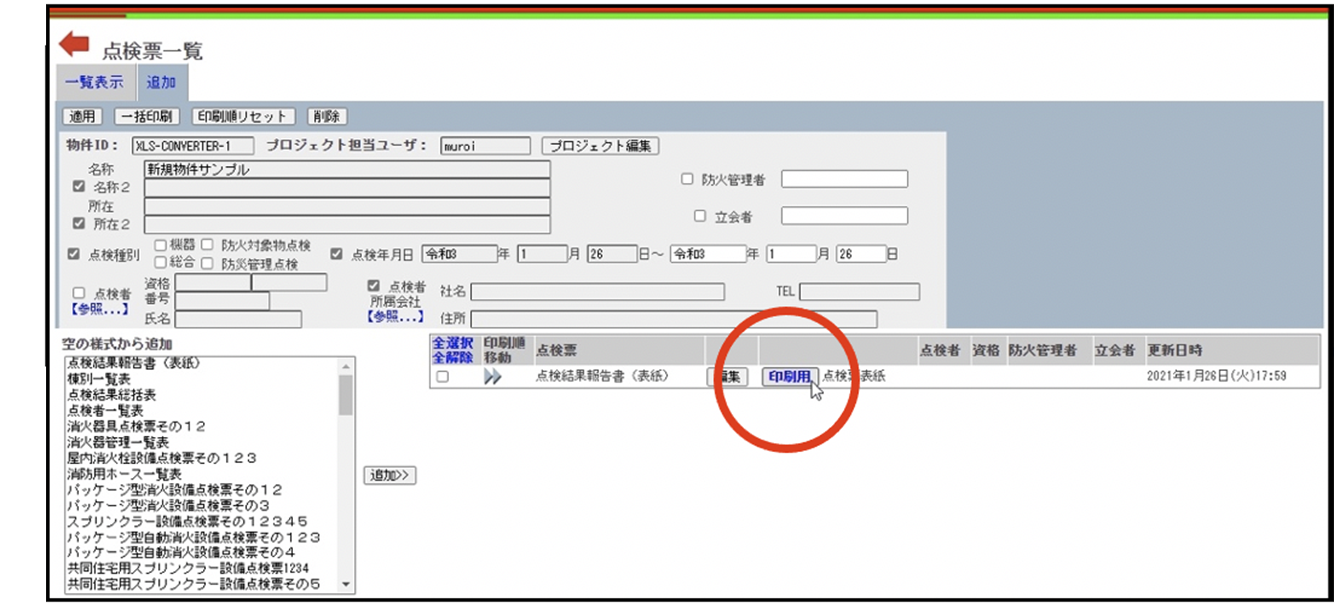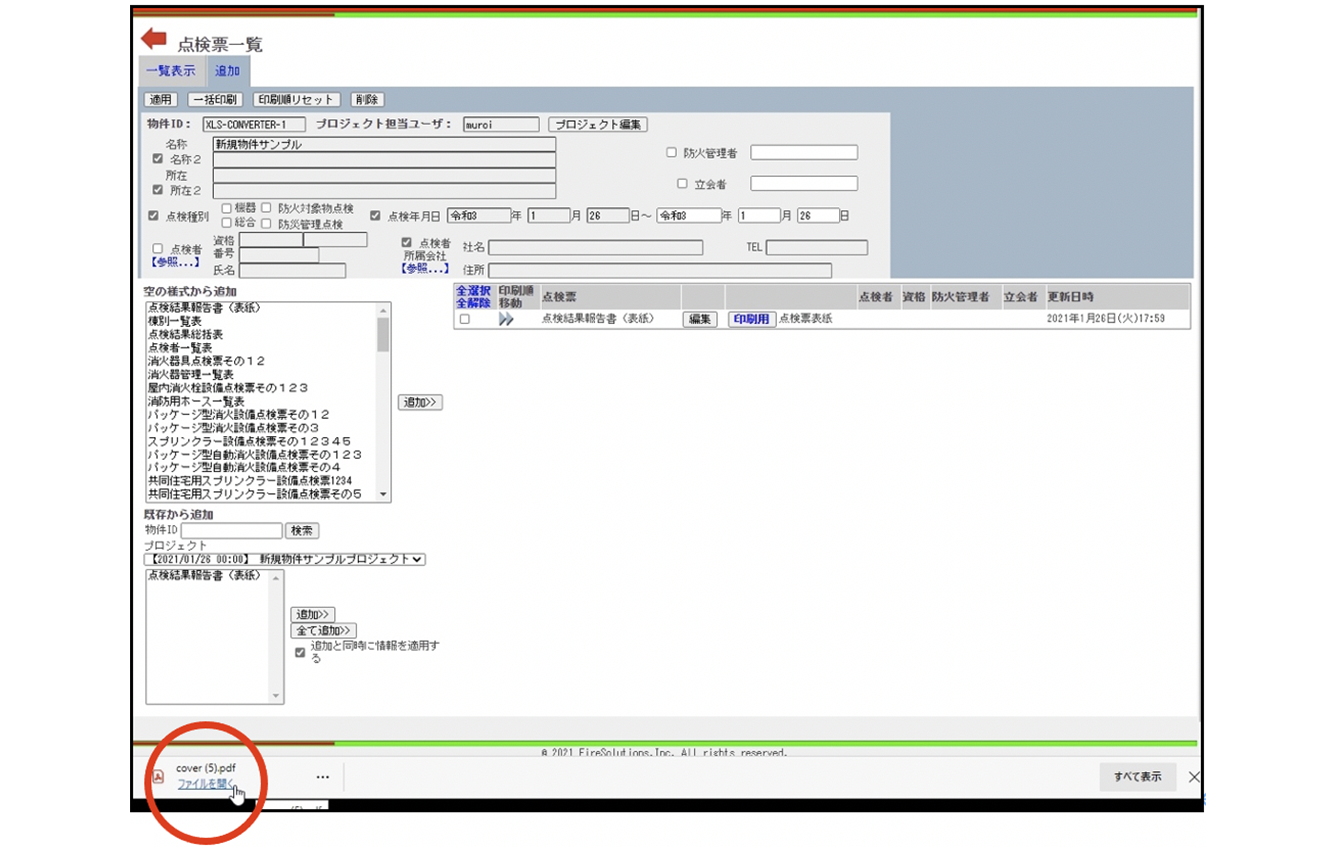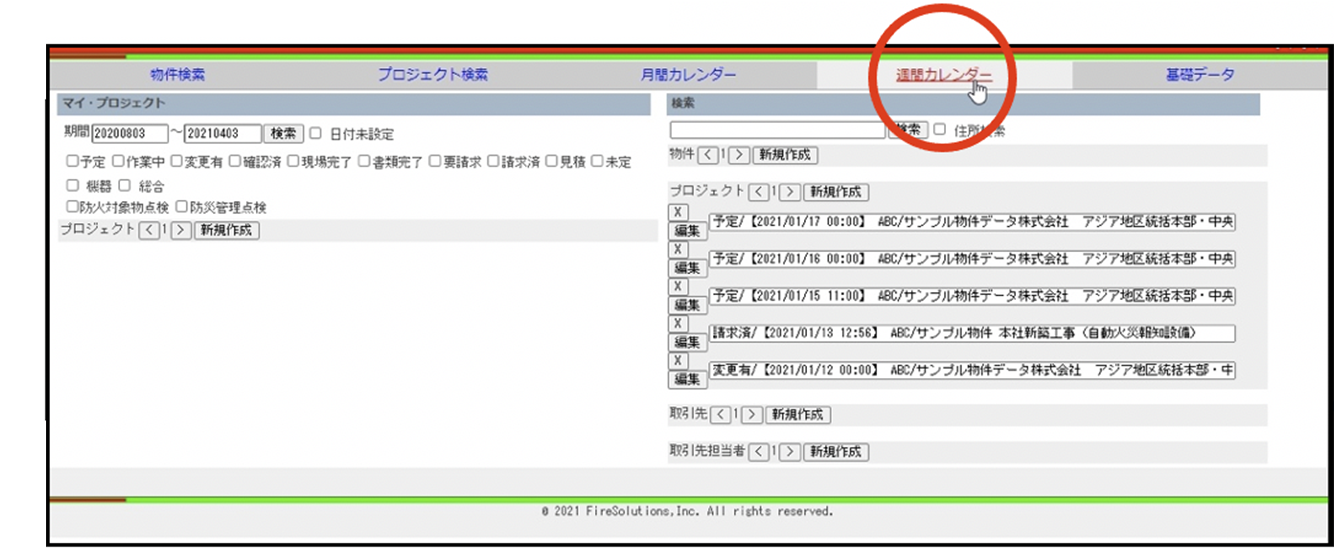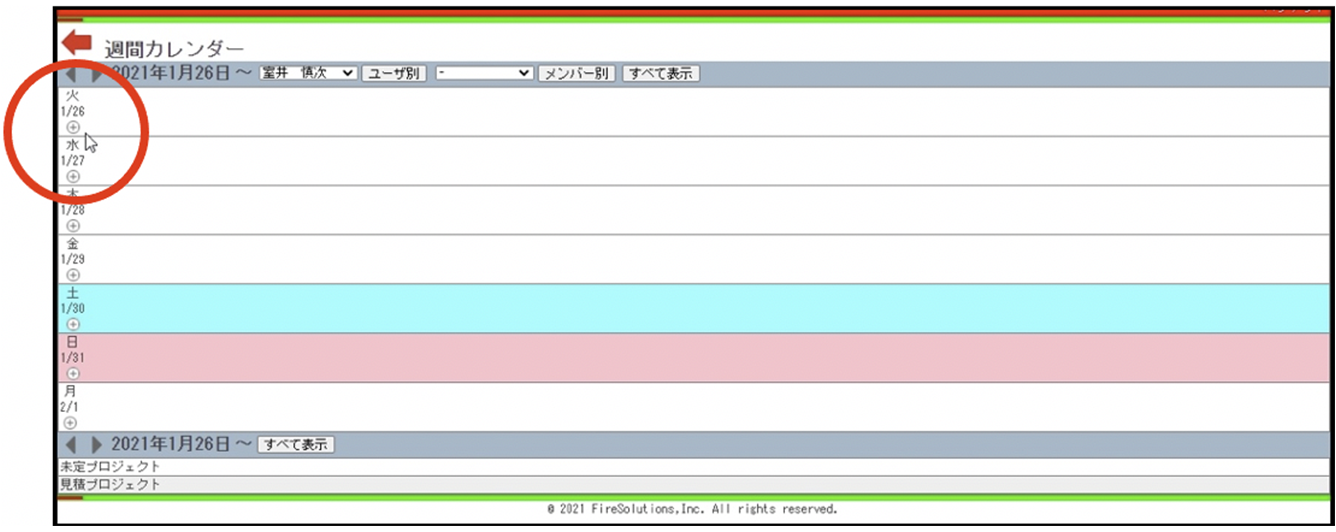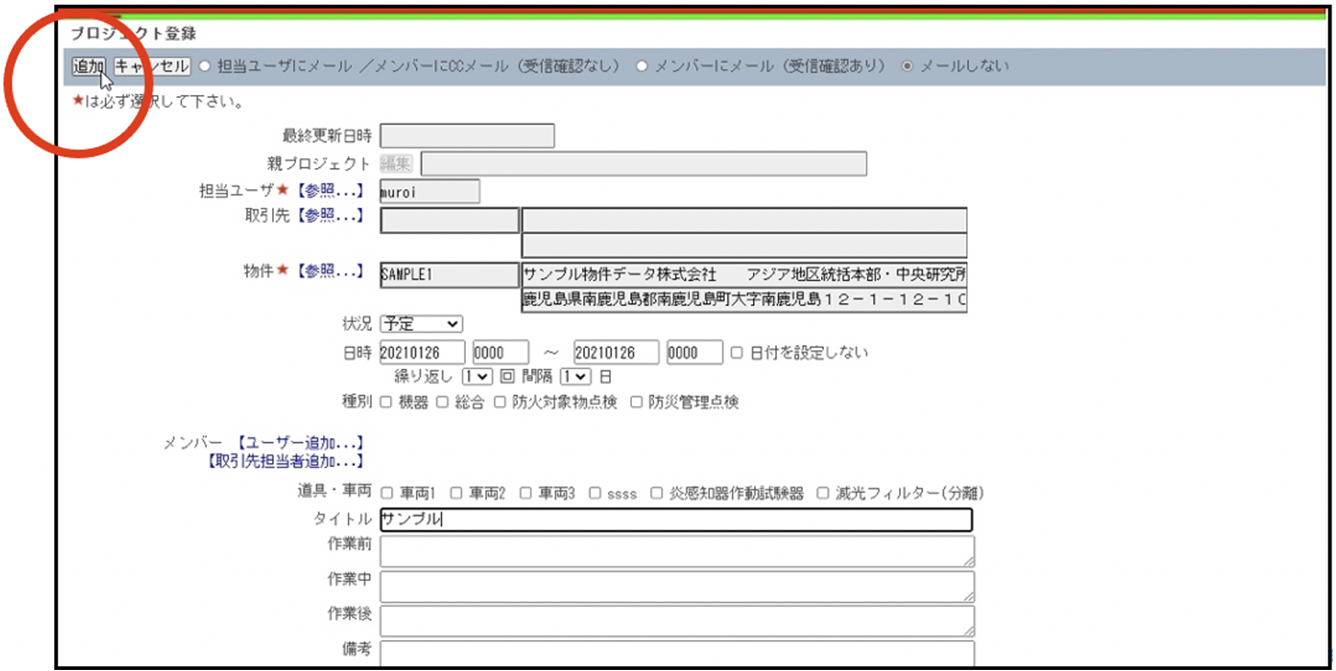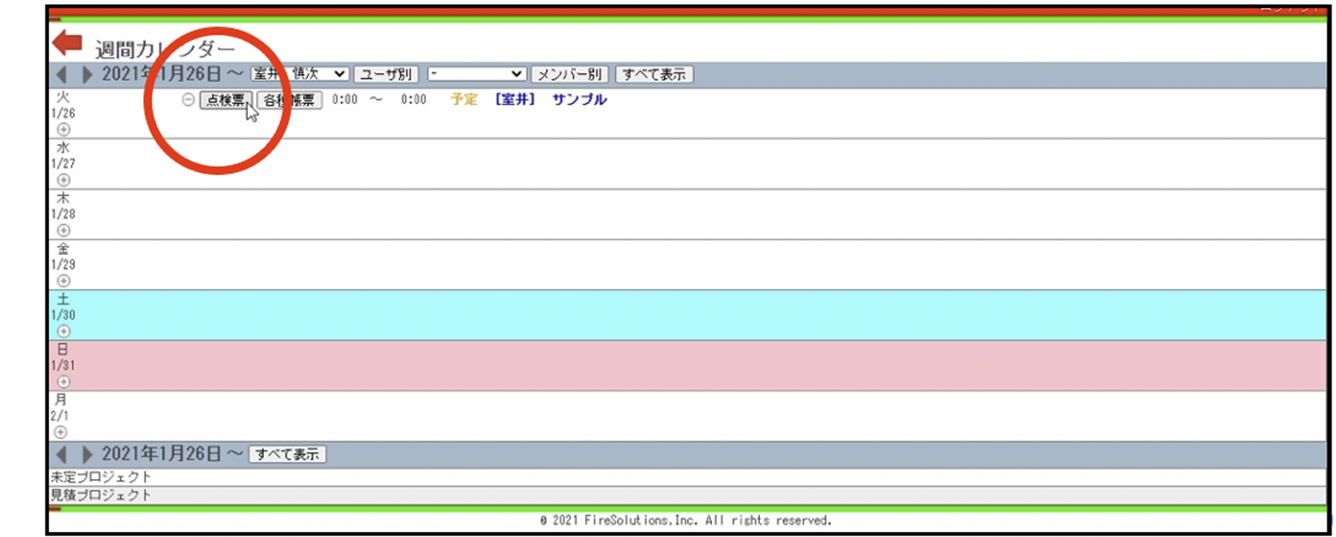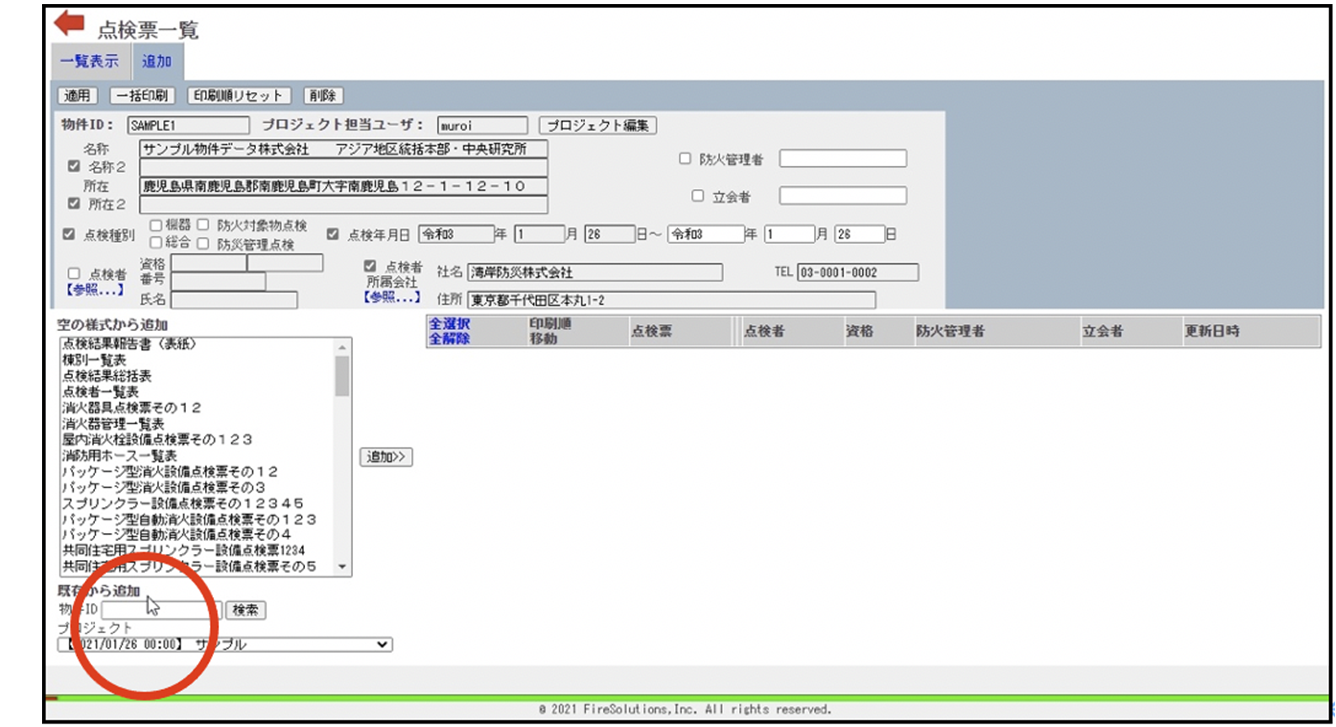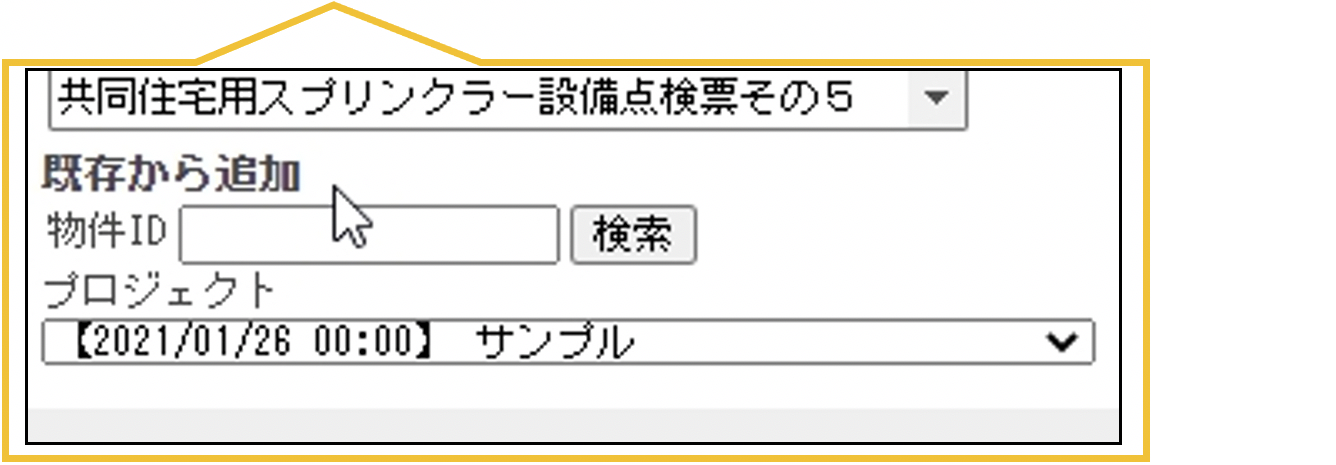点検票編集、印刷
1. 点検票の編集
(1)追加した点検票の[編集]ボタンを押す。
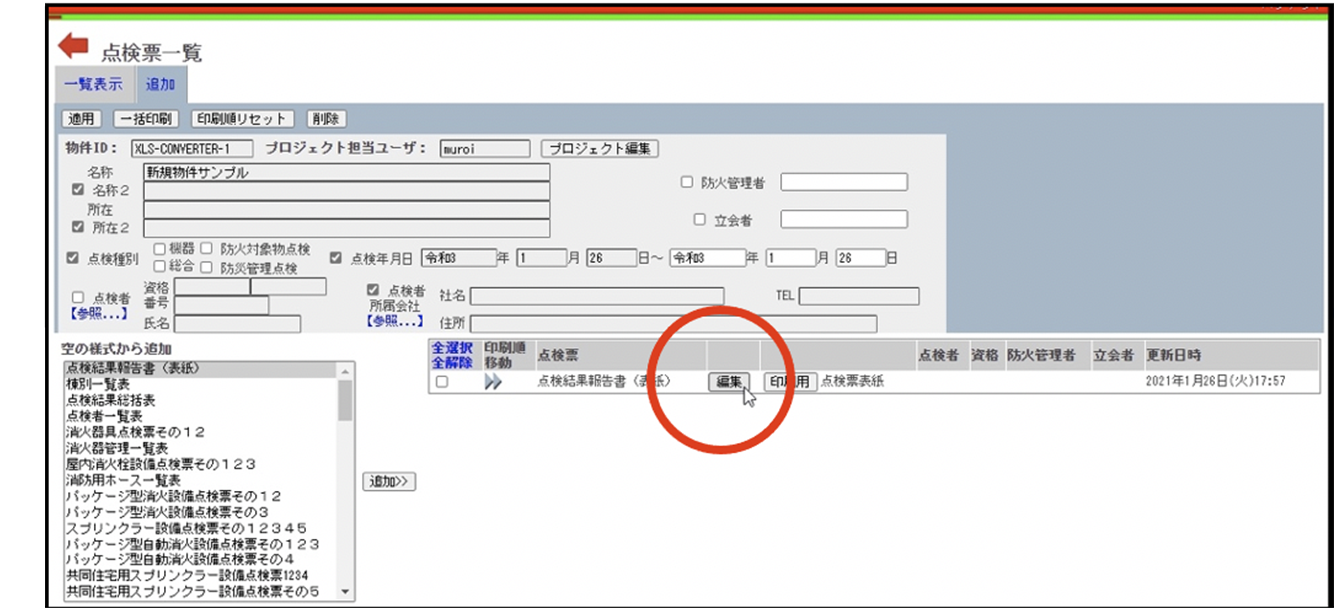
(2)点検票を入力し、[保存]ボタンを押す。
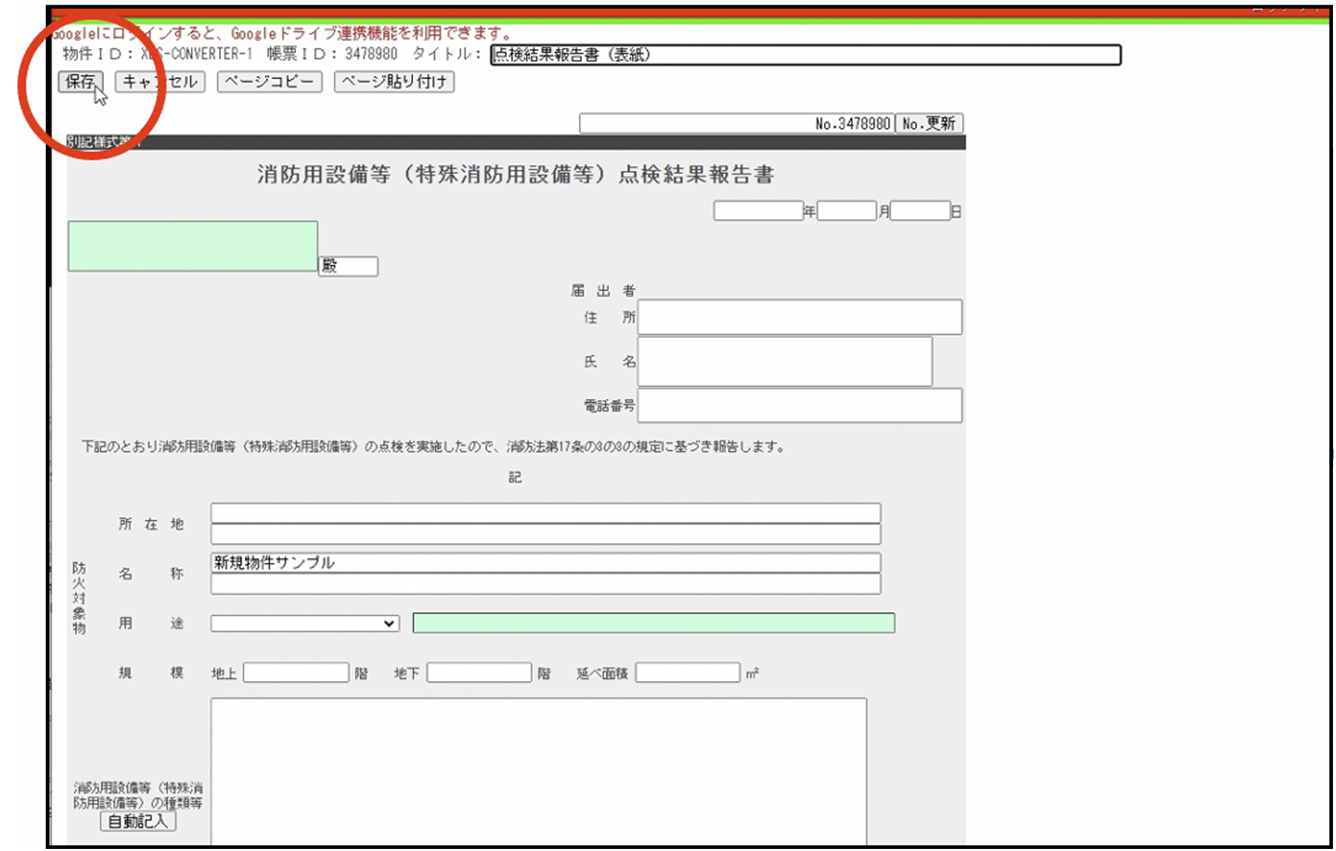
2. 点検票の一括印刷
(1)印刷したい点検票のチェックボックスを押し、チェックの入った状態にする。
※全選択を押すと全てにチェックが入る。
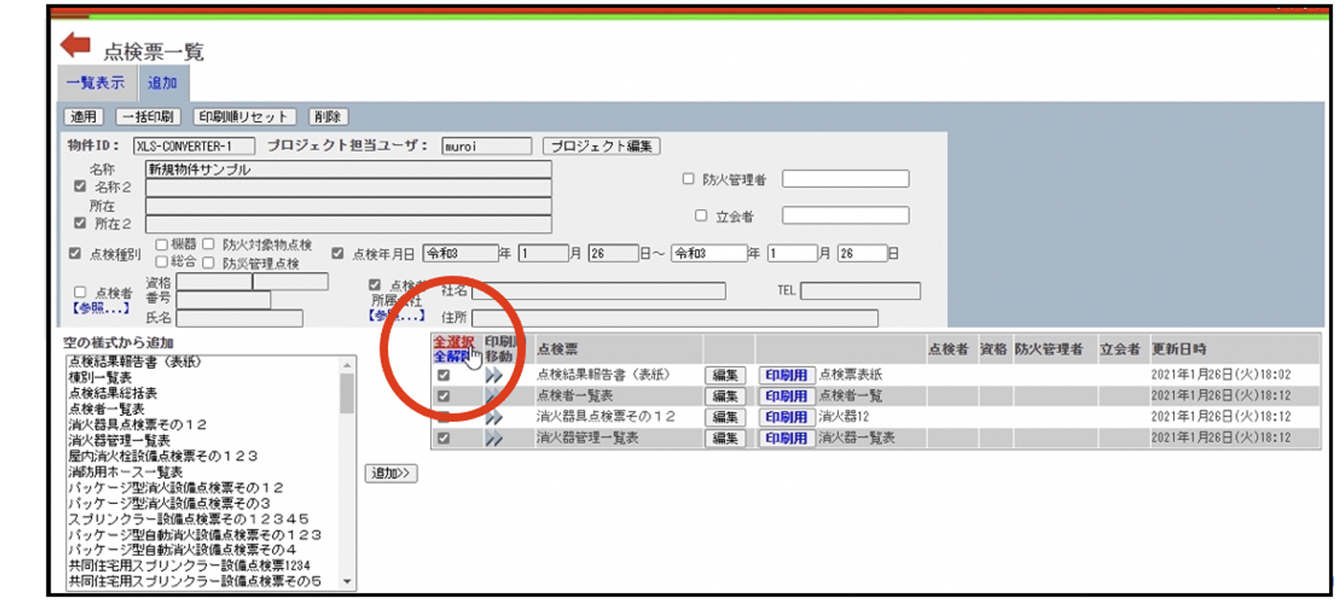
(2)[一括印刷]ボタンを押す。
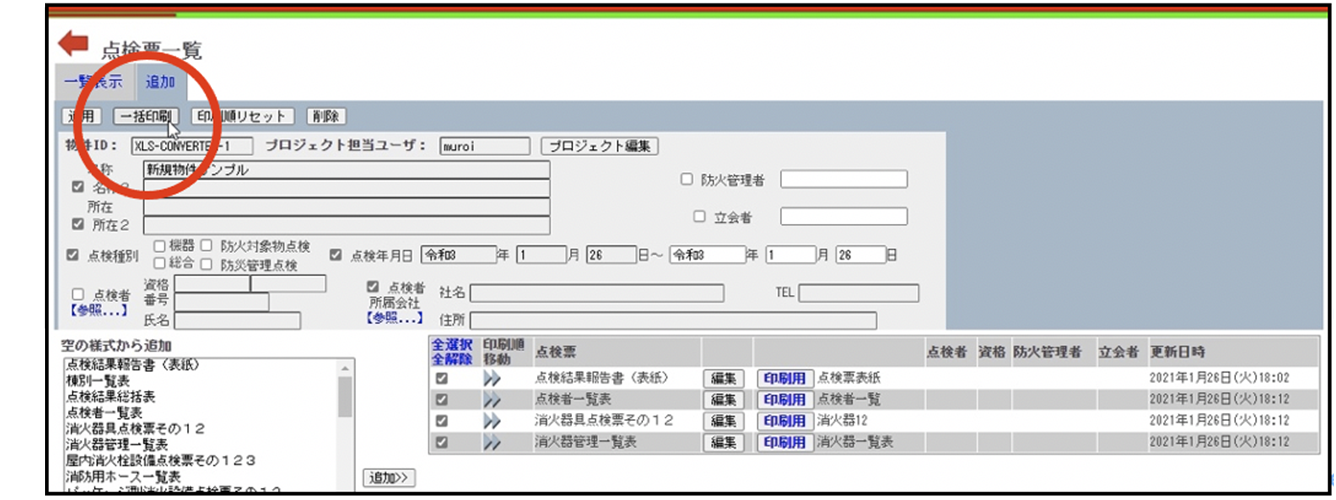
(3)一括印刷用PDFの作成ウィンドウがポップアップする。
「一括印刷用PDFの作成開始(通常モード)<ここをクリック>」を押す。
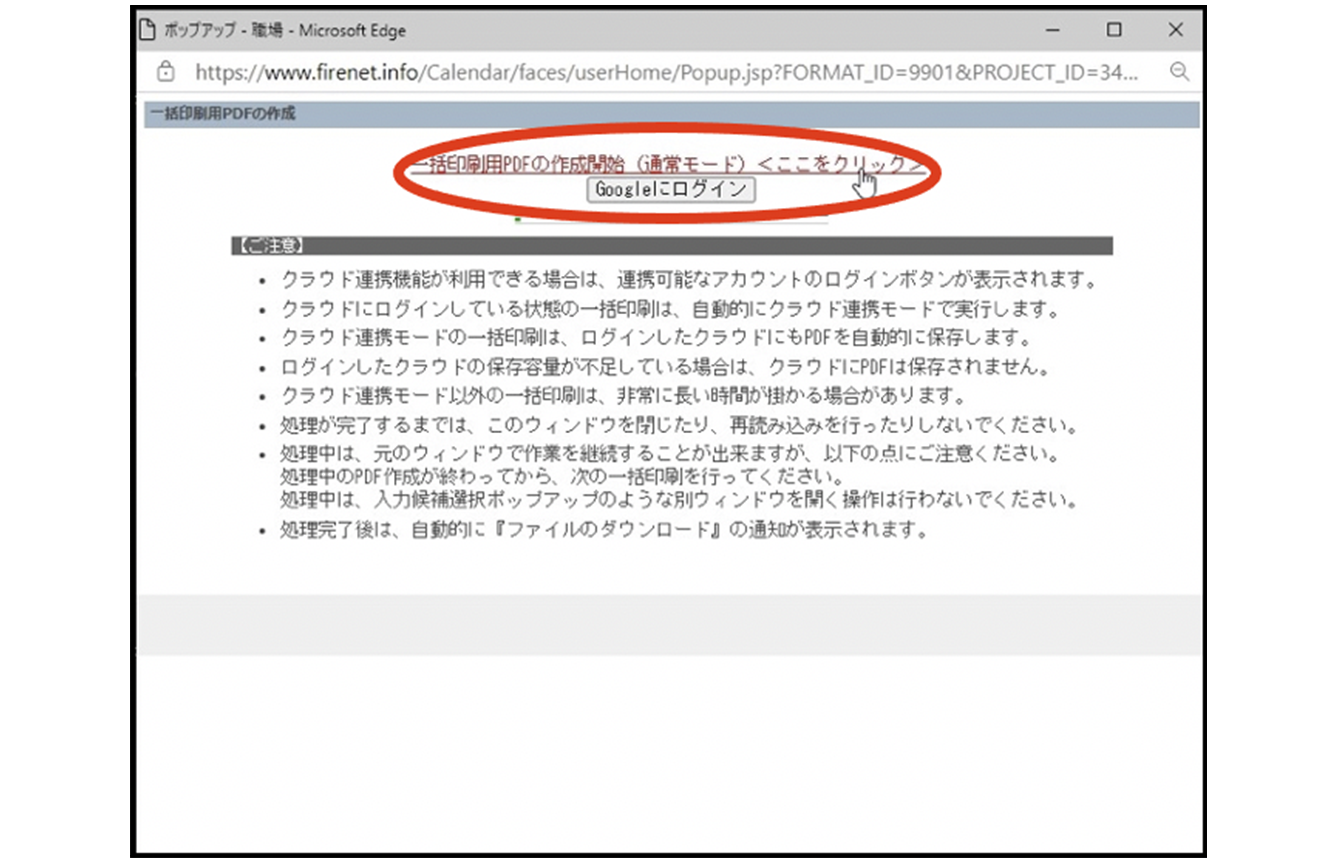
【注意】
印刷用PDFの作成は、非常に長い時間が掛かる場合があります。
完了するまではこのウィンドウを閉じたり、再読み込みを行ったりしないでください。
作成が完了すると、自動的に[ファイルのダウンロード]ダイアログが起動します。
元のウィンドウでPDF作成以外の作業を継続することが出来ます。(ポップアップを開くような操作は同時に出来ません)
(4)ファイルのダウンロードダイアログが表示されるので
ファイルを開くを押す。
※ダイアログに
保存するの項目がない場合は自動的にパソコンのフォルダ(”ダウンロード”フォルダなど)にも保存され、後からの閲覧、印刷、取引先の方へのメールで添付して送る際などに便利です。
(お使いのブラウザによって異なります)
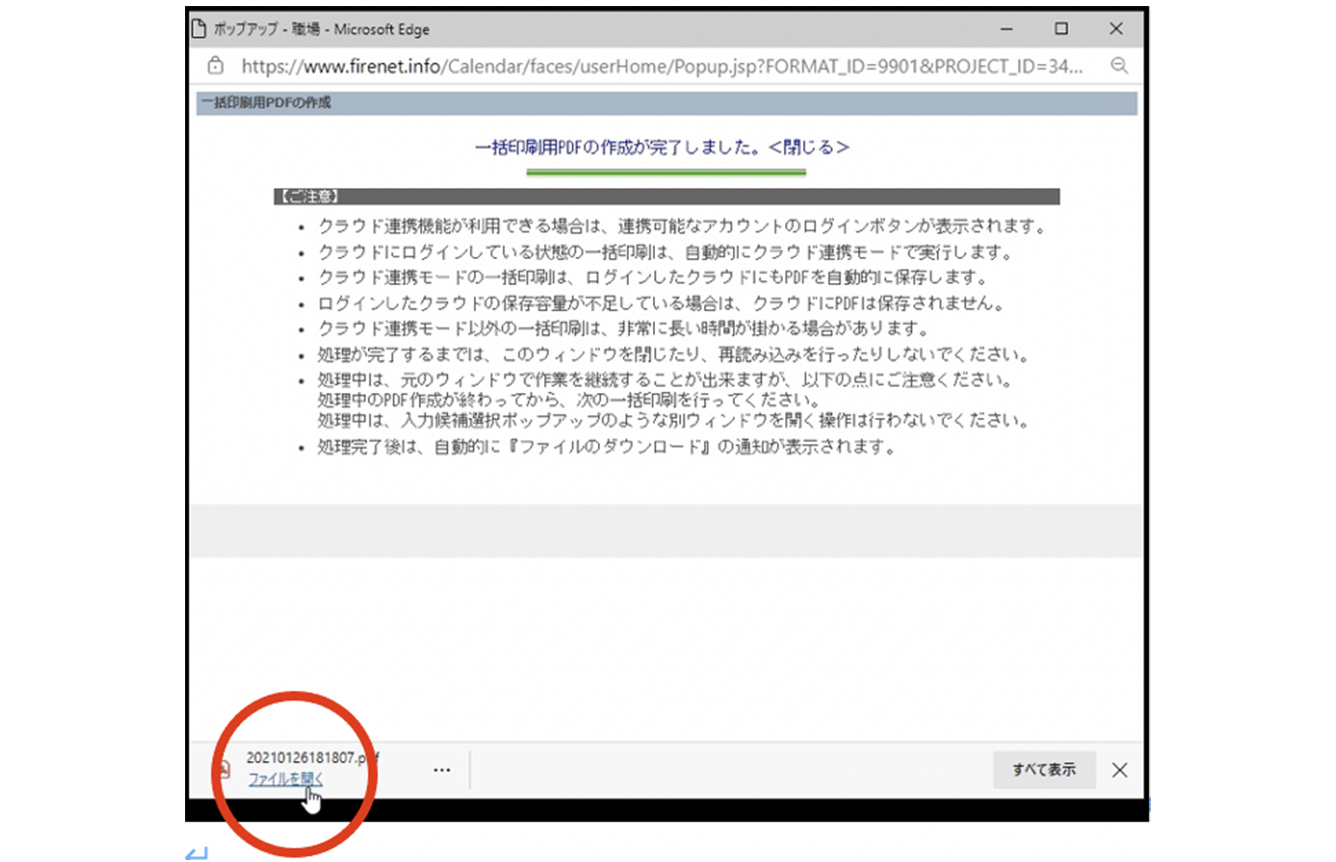
(5)ブラウザ(あるいはPDF閲覧ソフト)でPDFが表示されるので印刷する。
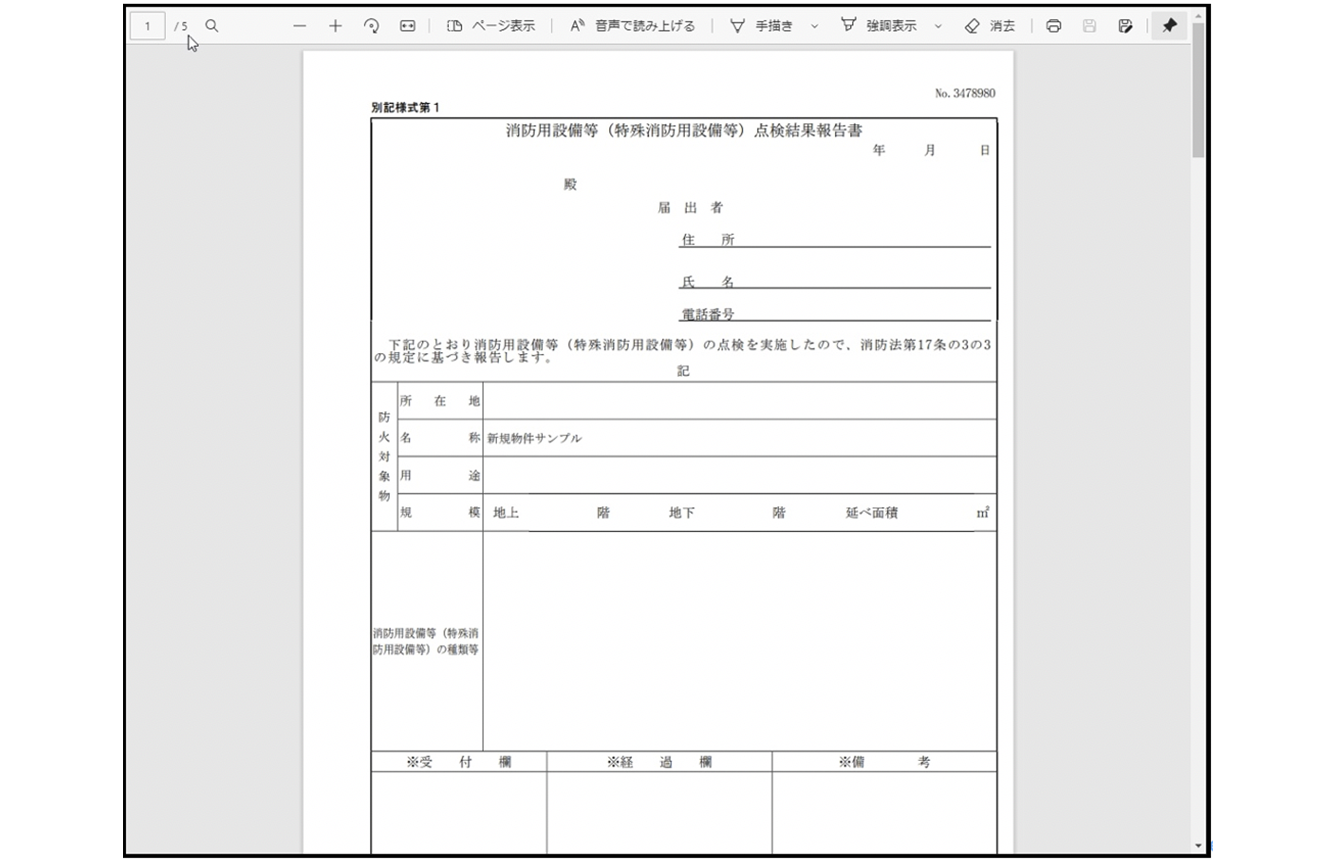
【注意】
端が一部欠けて印刷される場合は、印刷設定のページサイズ処理で「合わせる」
を選択してください。(Adobe Readerの場合)
(印刷の設定は、あらかじめパソコンに保存しておくこともできます。詳しくはご利用のプリンターの取扱説明書をご覧ください)
3. 点検票の個別印刷
(1)印刷したい点検票の[印刷用]ボタンを押す。
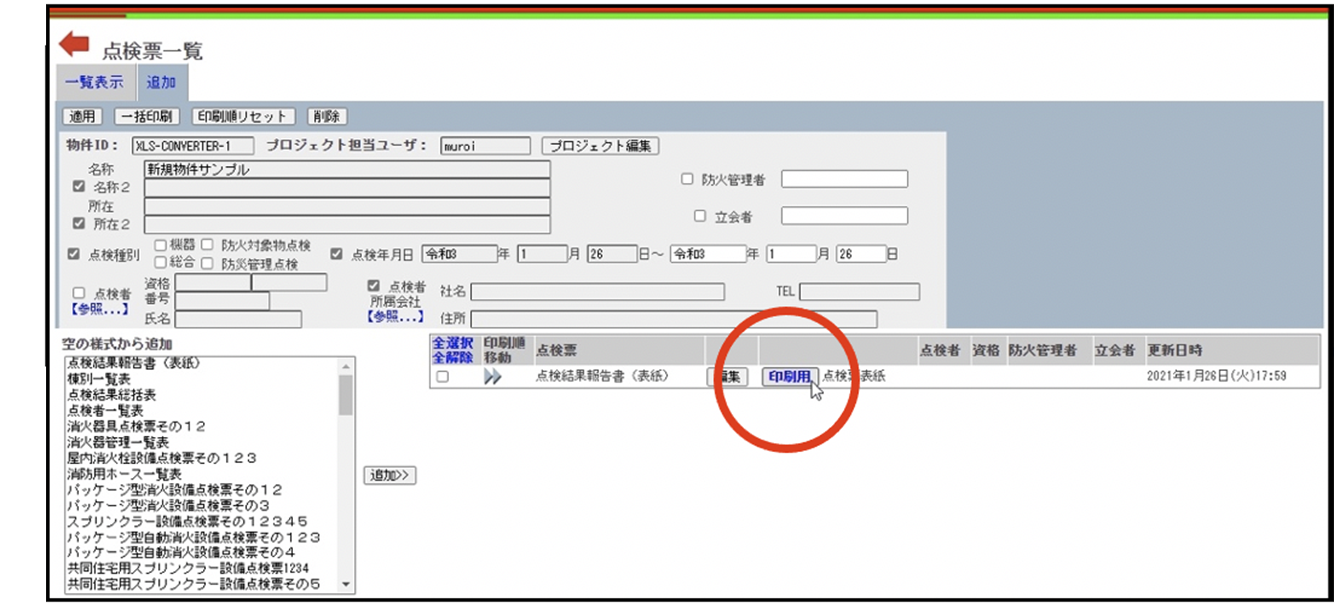
(2)ファイルのダウンロードダイアログが表示されるのでファイルを開くを押す。
以降の手順は一括印刷と同様です。
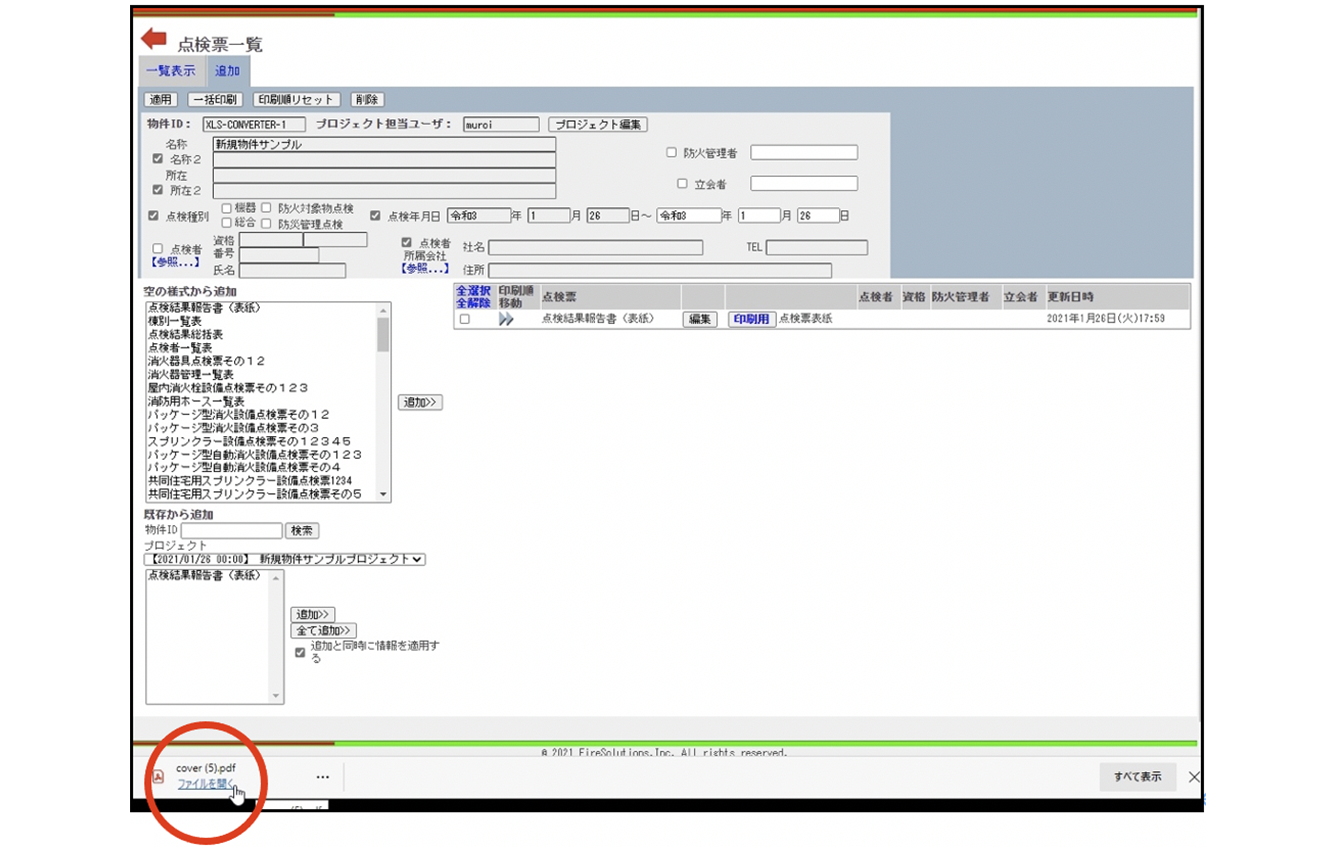
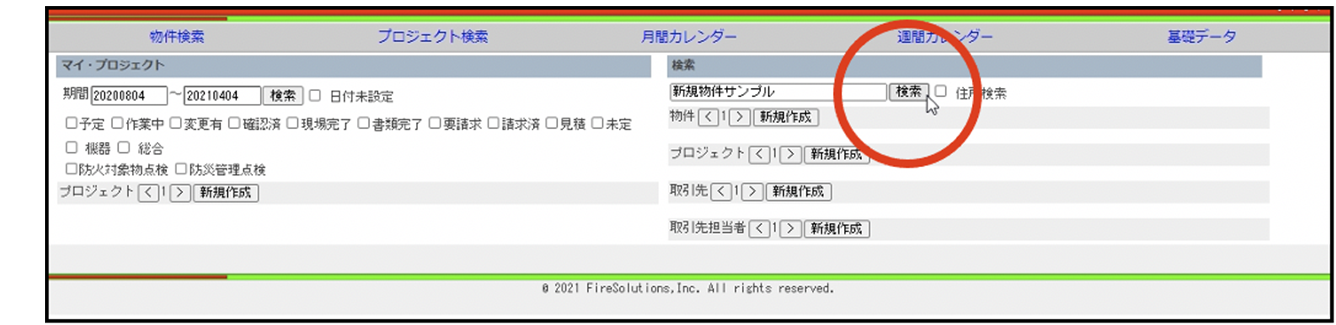
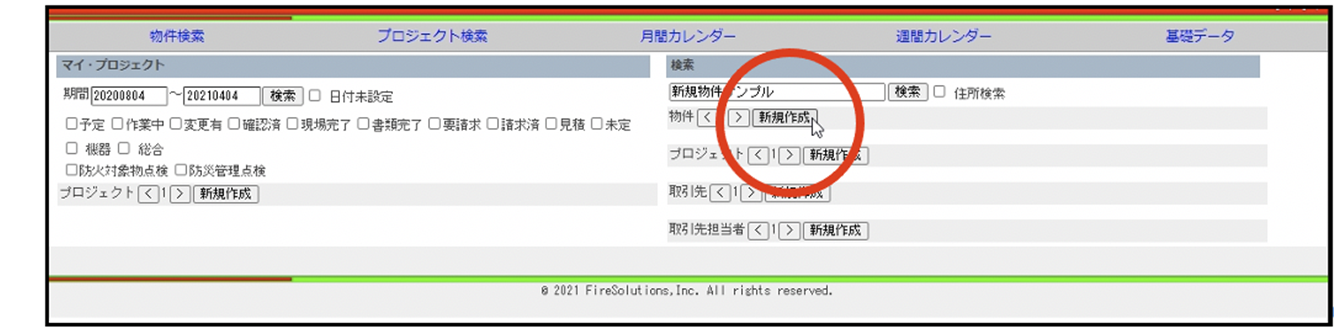
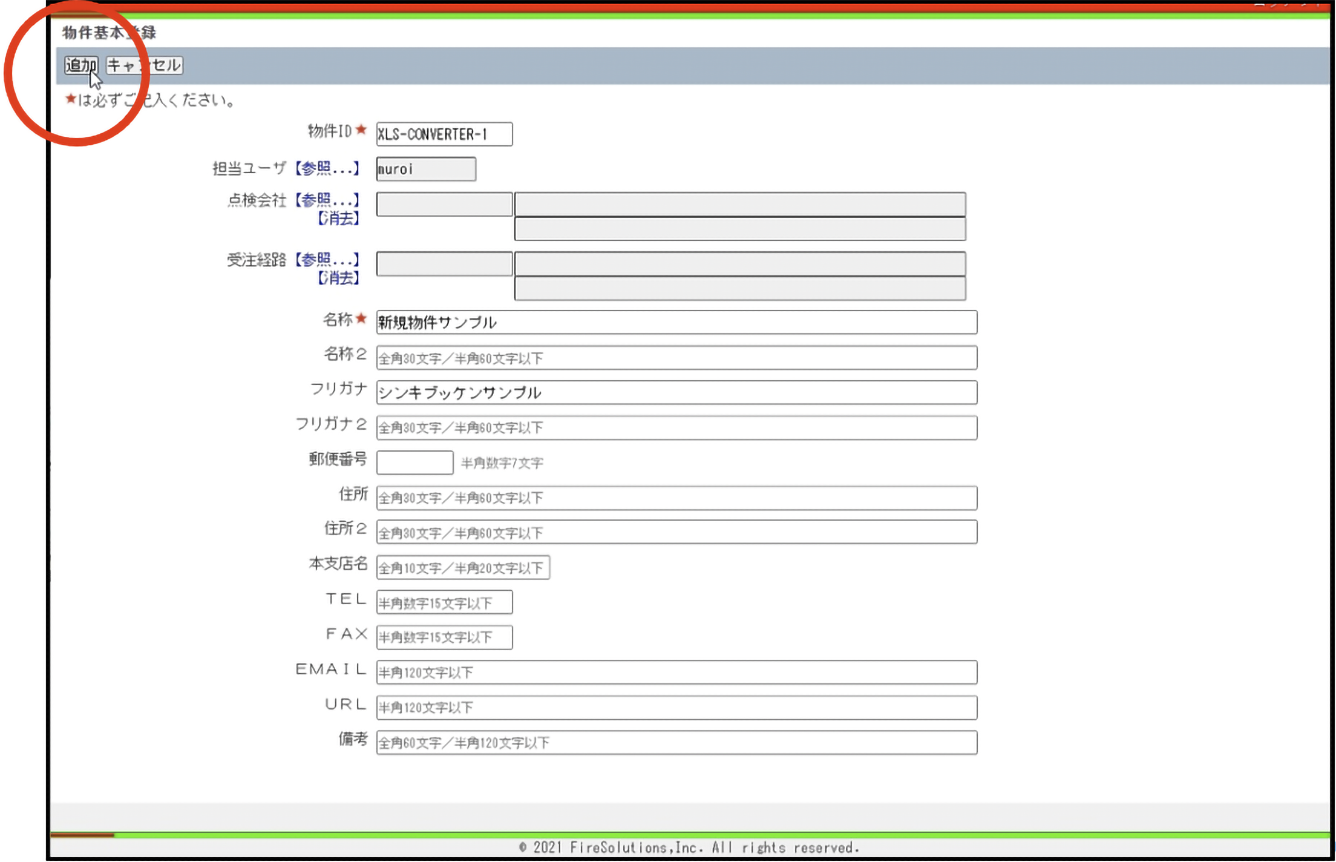
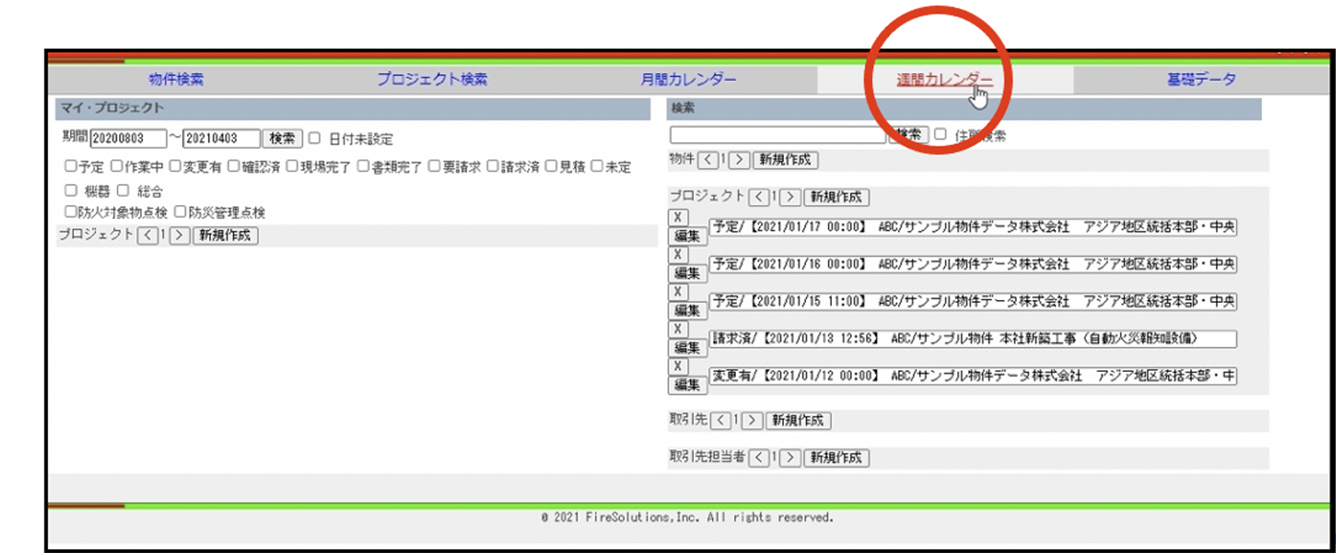
 を押す。
を押す。