点検票の印刷
▼ クリックで項目まで移動できます。
点検票の印刷の前に、点検票を編集・保存する必要があります。点検票を編集・保存する方法は、
『点検票を編集と保存』のページをご覧下さい。
ここでは、保存済みの点検票を印刷する方法について説明します。
▼ クリックで項目まで移動できます。
点検票の印刷の前に、点検票を編集・保存する必要があります。点検票を編集・保存する方法は、
『点検票を編集と保存』のページをご覧下さい。
ここでは、保存済みの点検票を印刷する方法について説明します。
画面右のリストの印刷したい様式のチェックボックスをクリックしてオンにします。
[全選択]をクリックすると、一度に全てを選択できます。
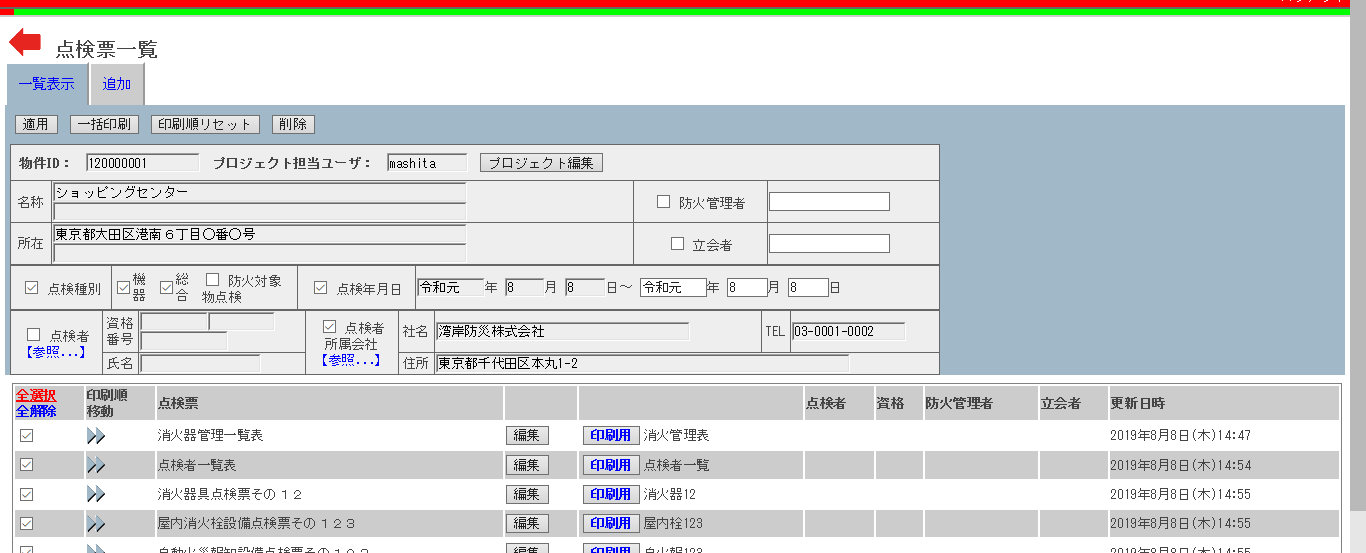
[一括印刷]ボタンをクリックします。
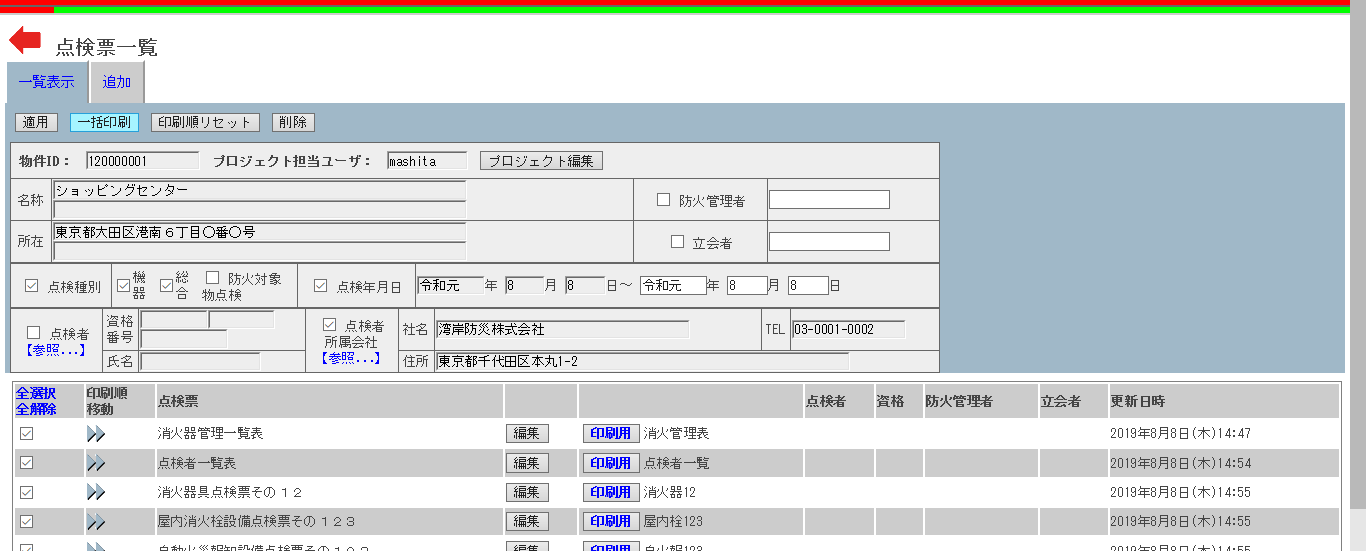
一括印刷用PDFの作成ウィンドウがポップアップします。
「一括印刷用PDFの作成開始<ここをクリック>」をクリックすると一括印刷用PDFの作成が始まります。
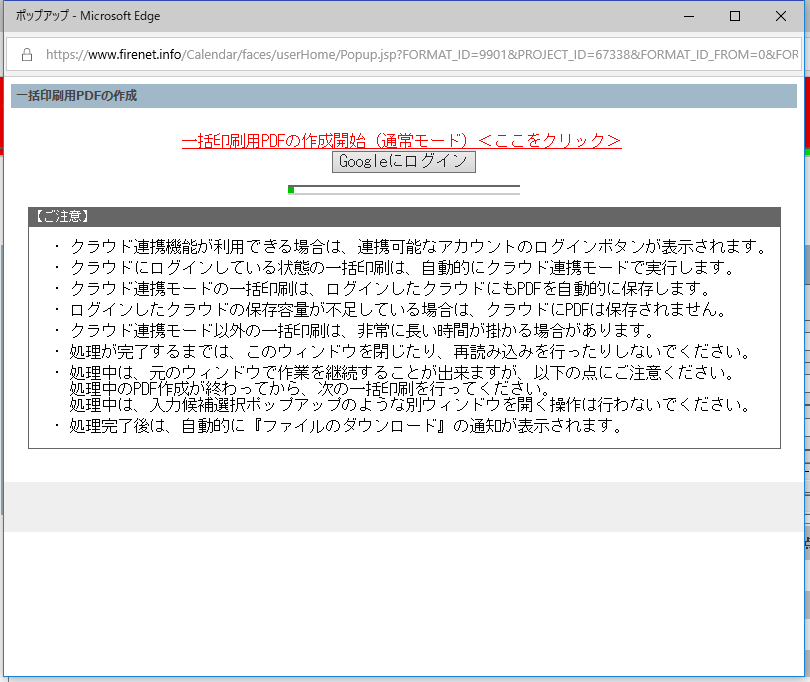
【ご注意】
・印刷用PDFの作成は、非常に長い時間が掛かる場合があります。
・完了するまではこのウィンドウ を閉じたり、再読み込みを行ったりしないでください。
・作成が完了すると、自動的に[ファイルのダウンロード]ダイアログが起動します。
・元のウィンドウでPDF作成以外の作業を継続することが出来ます。
一括印刷用PDFの作成が完了すると、ファイルのダウンロードダイアログが表示されます。
[開く]をクリックして下さい。
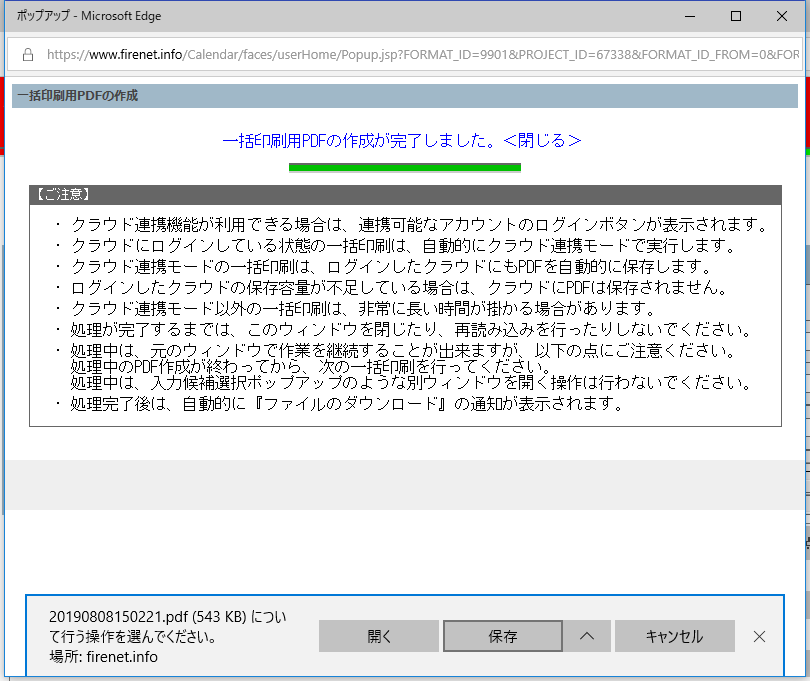
ブラウザにPDFが表示され(あるいはPDF閲覧ソフトが起動して表示され)、印刷することができます。
ファイルのダウンロードダイアログで[保存]を選択した場合、印刷用PDFはパソコンのフォルダ("ダウンロード"フォルダなど)に保存されます。
後からの閲覧、印刷、取引先の方へメールで添付して送る際などに便利です。
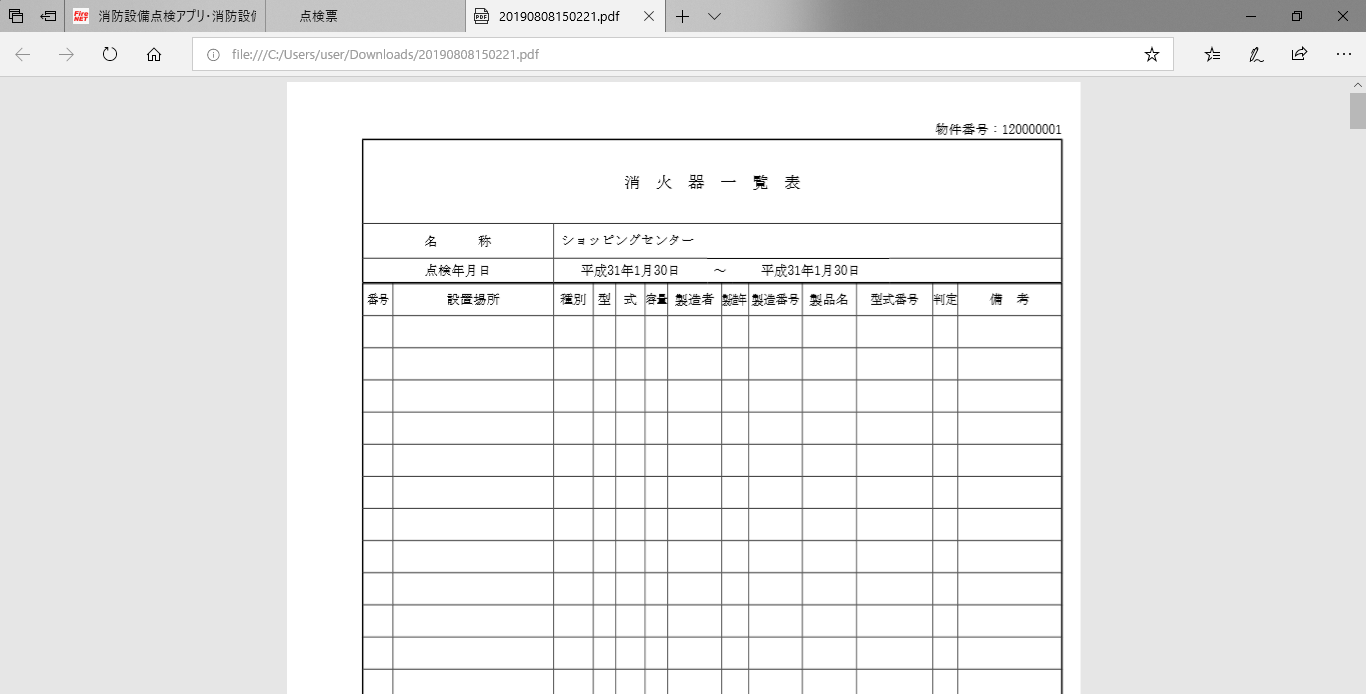
画面右のリストから印刷したい様式の[印刷用]ボタンをクリックすると、その様式のみの印刷用PDFを作成できます。
以降の手順は一括印刷のときと同じです。
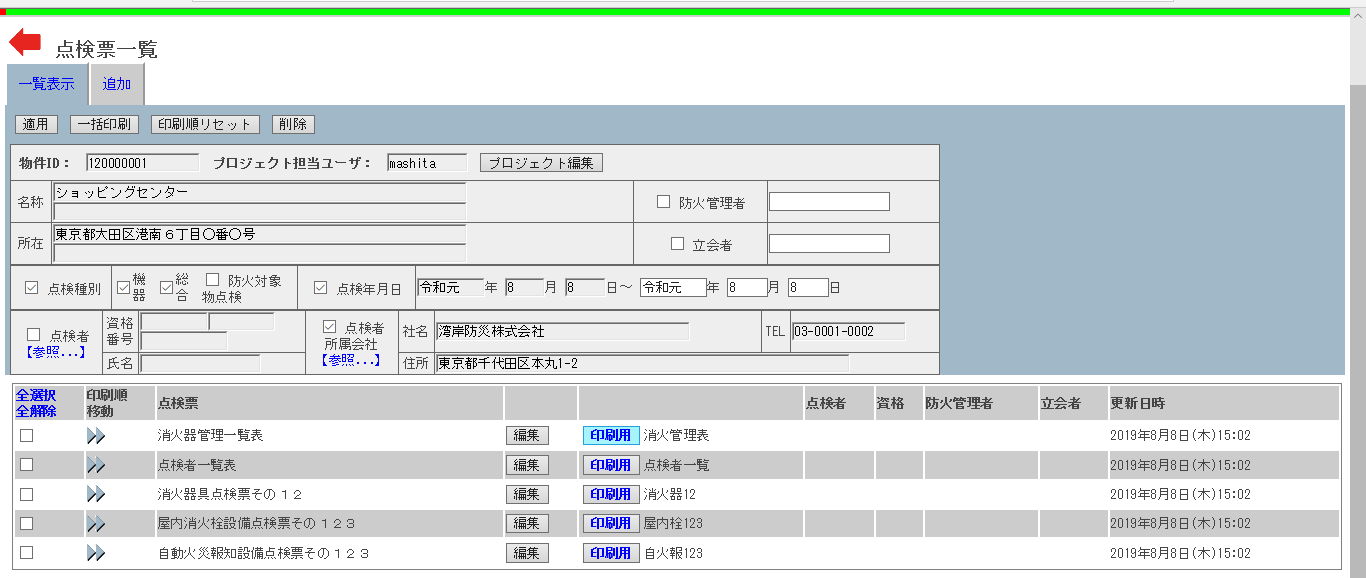
点検票の右上に印字される物件番号等を空欄等に変更したい場合
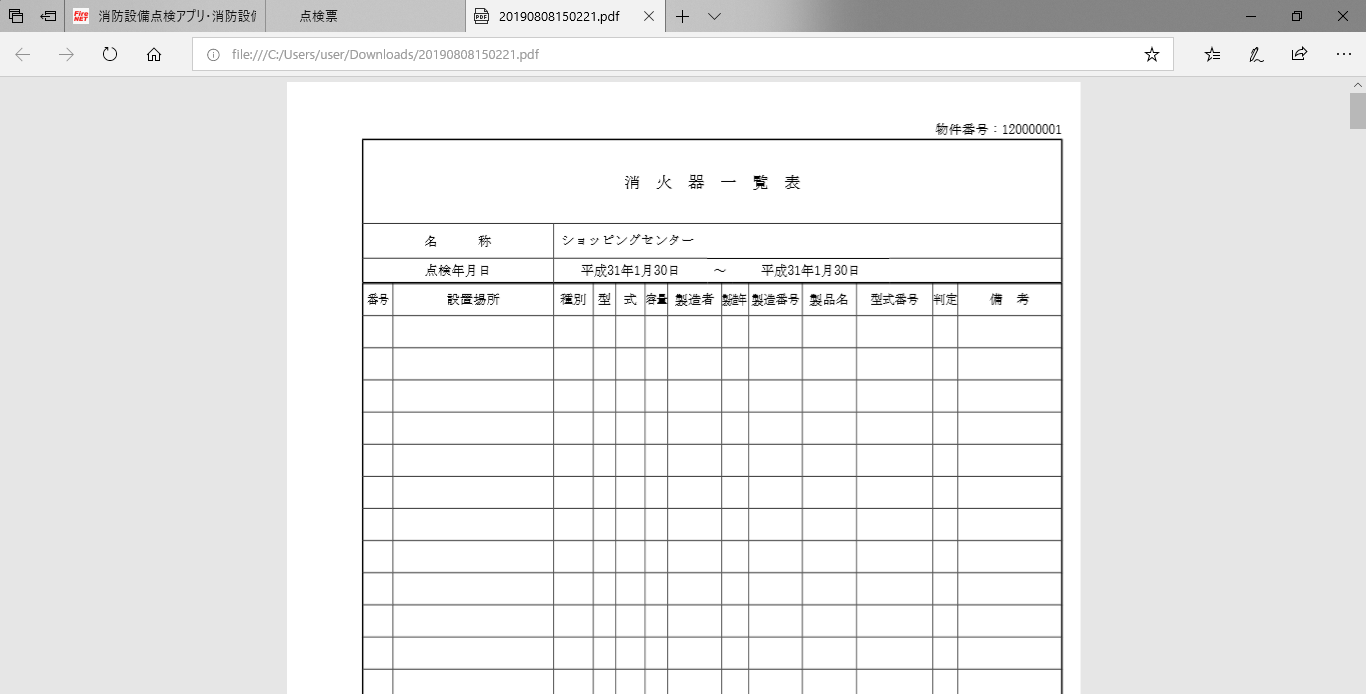
メニューバーの[基礎データ]から管理画面に移動して行います。
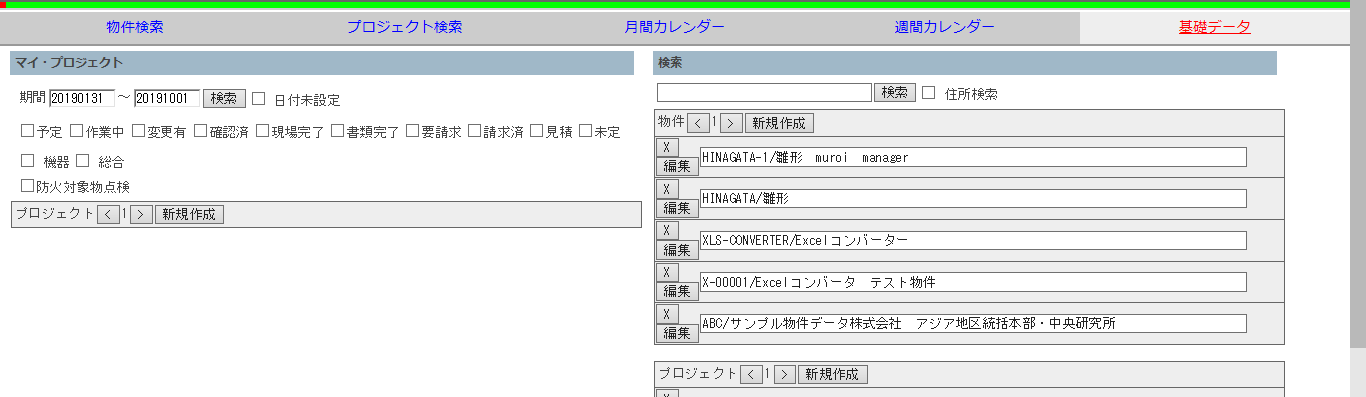
[会社]をクリックします。
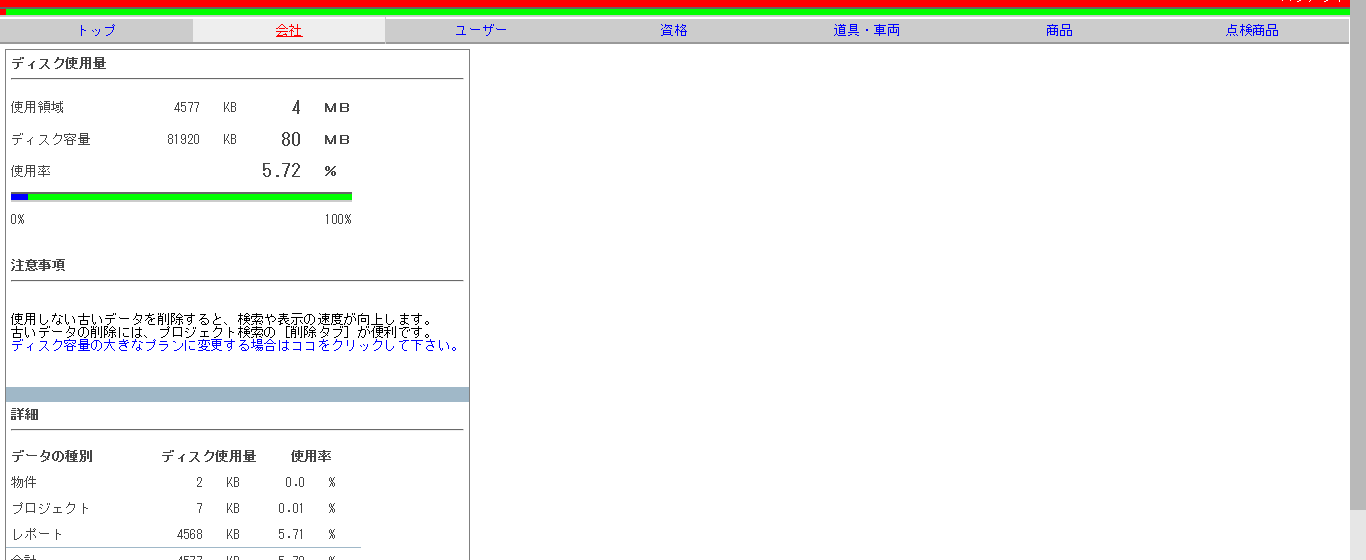
会社一覧から変更したい会社を選び、[編集]をクリックします。

会社基本登録の点検票№形式の項目で使用したい形式を選択し、[保存]をクリックします。
(例:空欄にしたい場合:表示しないを選択し、保存する)
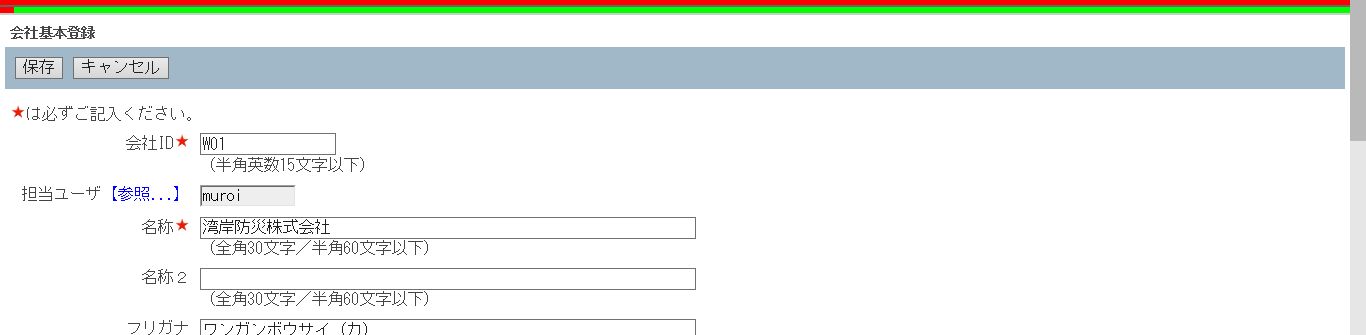
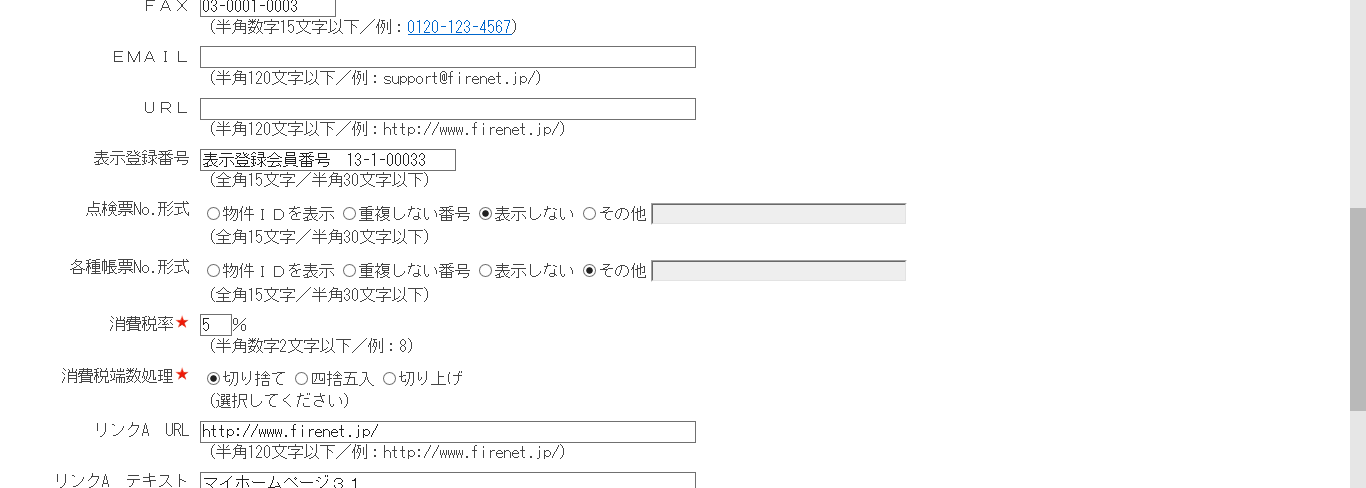
以上でこの会社物件の点検票が印刷される際には選択した形式が適用されます。
この形式は会社ごとに設定する必要があります。