FireNET 取扱説明書
消防設備点検票ソフトFireNET
アイコンの説明
 |
画面左上に  (FireNETボタン)があります。 (FireNETボタン)があります。ログイン直後の画面に戻りたい場合は、このボタンでトップメニュー画面に戻ってください。 【注意】ご利用のサーバによっては、FireNETと異なるマークが表示されている場合があります。 |
 |
前の画面に戻ります。 |
 |
消火器一覧表や自動火災報知設備点検票その5など、一覧表形式のデータ入力画面には、【行削除】【行挿入】【行コピー】【行貼り付け】ボタンがあります。 |
| D 【行削除】 次の行以降は繰り上がります。 次ページが既に作成されている場合は、次ページの先頭行から当該ページの最終行にデータがコピーされます。 |
|
| I 【行挿入】 当該ページの最終行は削除されます。 |
|
| C 【行コピー】 ダブルクリックすると、行を切り取る事ができます。 |
|
| V 【行貼り付け】 | |
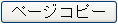 |
ページ全体をクリップボードにコピーします。 ※本機能は、Microsoft Edge、Google Chromeで利用できます。 |
 |
ページ全体をクリップボードから貼り付けます。 異なる様式でコピーしたデータは、正しく貼り付ける事ができません。 セッションタイムアウト時にクリップボードへ自動保存されたデータを復元する場合も、このボタンを使用します。 ※本機能は、Microsoft Edge、Google Chromeで利用できます。 |
機器点検の時に 総合点検欄の記入内容を削除 し、 判定欄に/ を入力するボタンを追加しました。

総合点検の時に 直近の総合点検のデータ を貼り付けできるボタンを追加しました。
※同一設備の点検票が複数存在する場合は、印刷順の一致する点検票のデータを取得します。

[ 機器/ ] [ 前回総合 ] ボタンの使用イメージ
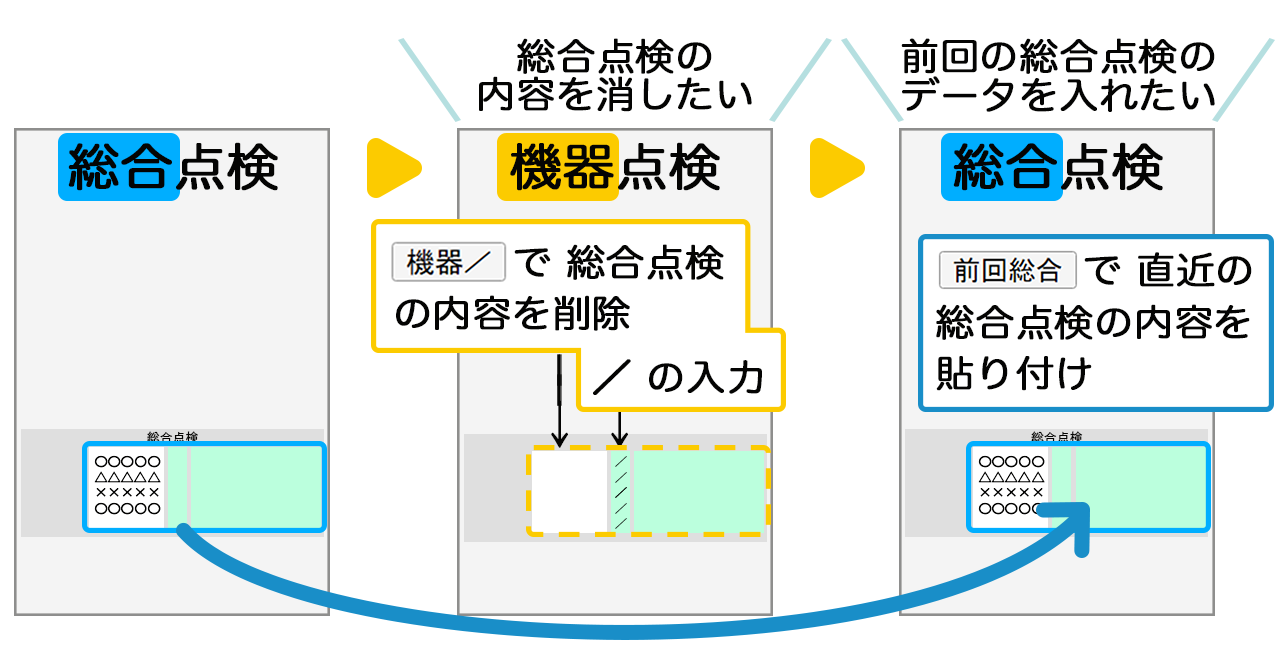
自動選択の際、プロジェクトの点検種別が機器点検の場合は配線点検票にチェックが入らなくなりました。
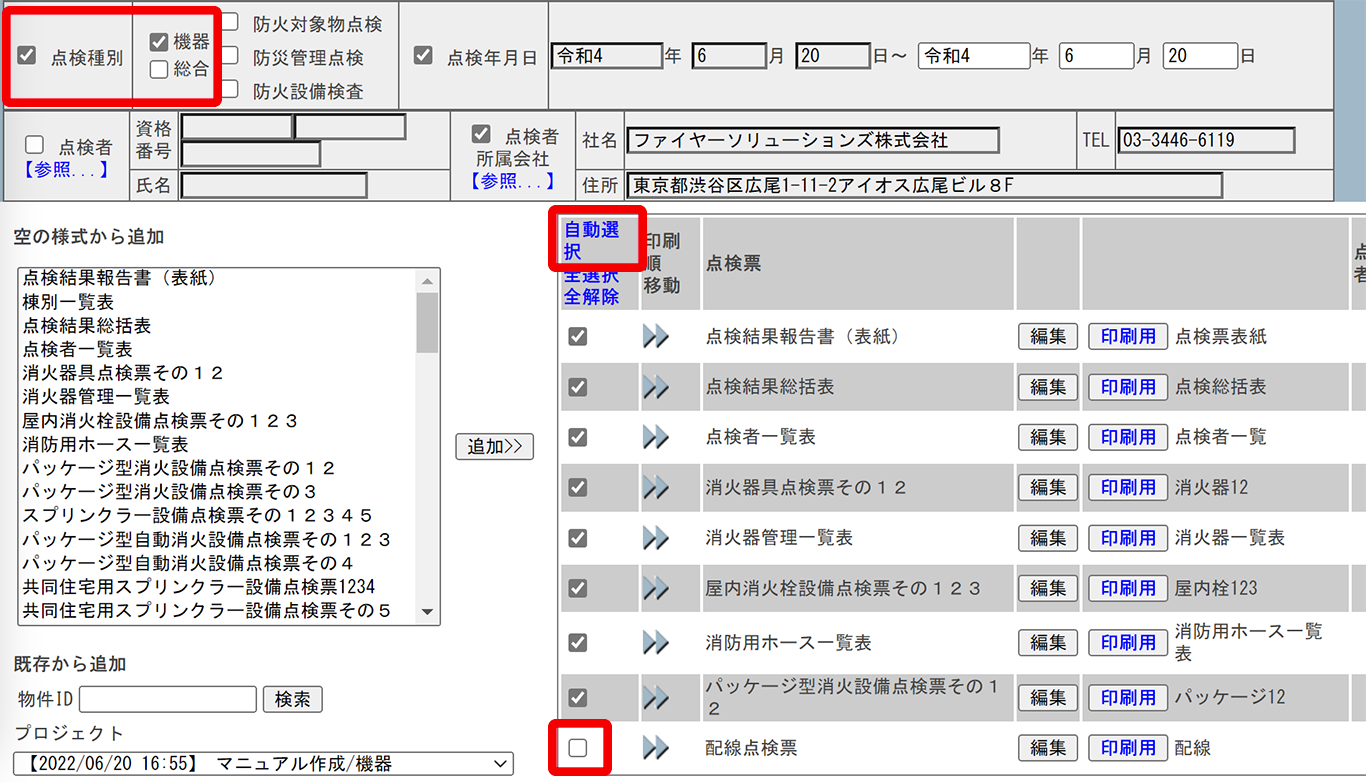
プロジェクト登録画面に点検票/各種帳票の一覧表を追加しました。
クリックするとその点検票/各種帳票へ移動し、編集する事が出来ます。
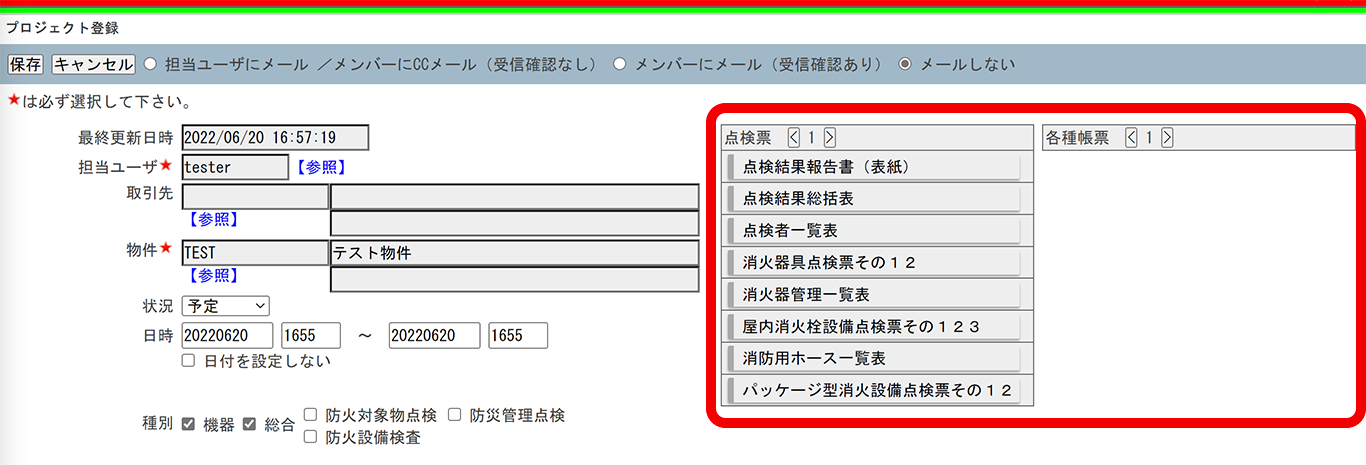
スマホ・タブレットからの操作性が向上しました。
マイ・プロジェクトを指定日含む検索条件に変更しました。
※期間/状況/種別はAND検索です。
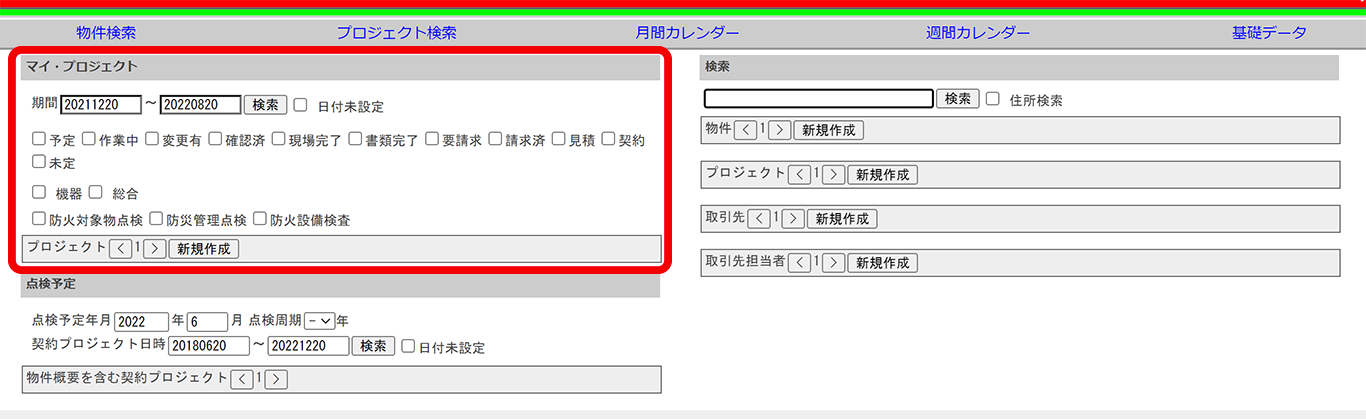
ショートカット機能
【列コピペ機能 】
Excelのセルを列方向に選択してコピーし、[ Ctrl + e ]で点検票に一括貼付できる様になりました。
・ セルが空欄の場合は、上方向に詰めて貼り付けられます。
・ セルが結合されている場合も、正しく貼り付けられます。
・ 複数列に貼り付けることはできません。
※現在Firefoxは未対応です。機能を使用する場合はEdge、Chromeをご利用下さい。
トップページの検索機能
<画面左側セクション>
マイプロジェクト(作成したプロジェクト)の検索ができます。
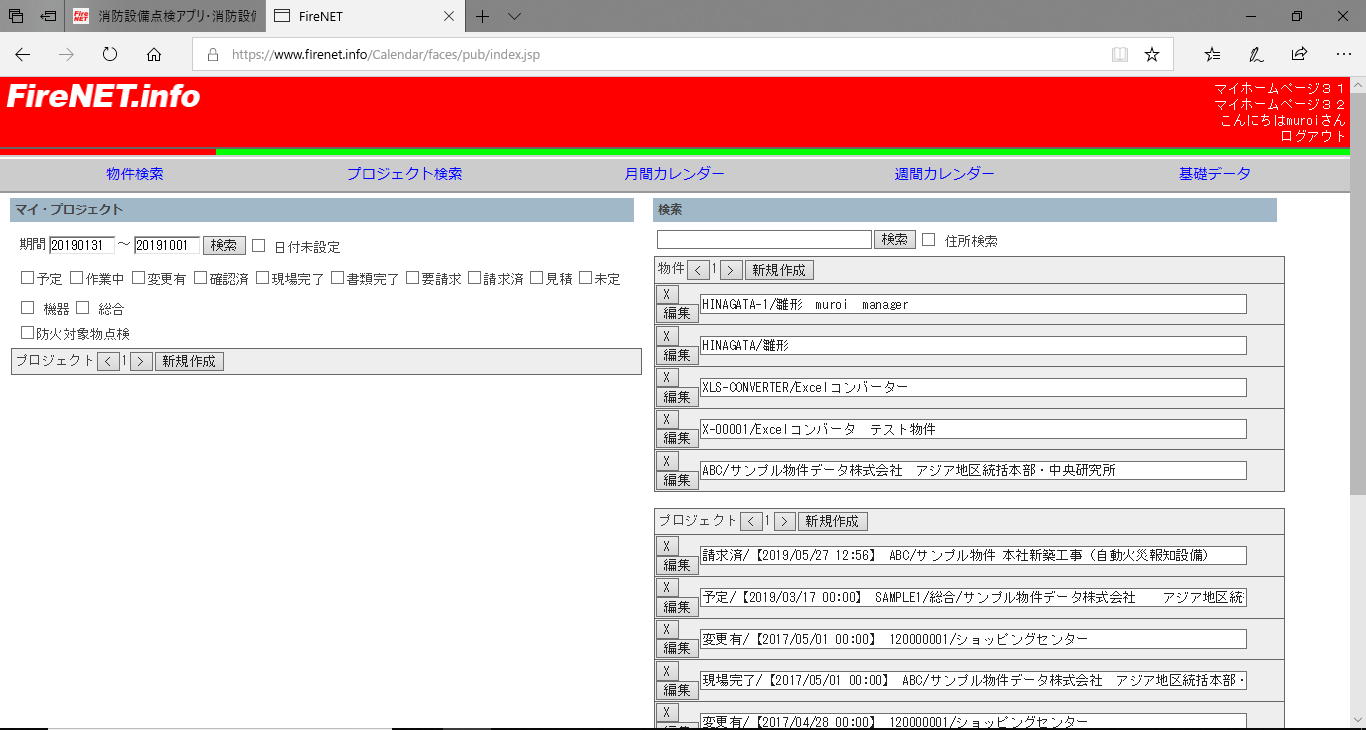
*条件指定について*
期間 : 指定した期間に該当するプロジェクトが検出されます。
□日付未設定 : 日付を未設定にしたプロジェクトのみが検出されます。
□予定~□未定 : チェックを入れた条件のいずれかに該当するプロジェクトが検出されます。
□機器 □総合 : チェックを入れた条件すべてに該当するプロジェクトのみが検出されます。
<画面右側セクション>
物件、プロジェクト、取引先、取引先担当者の検索ができます。
物件、プロジェクトについては取扱説明書 の『物件』、『プロジェクト』の項目をご覧ください。
*取引先について*

[編集]ボタンをクリックすると取引先基本登録情報の編集を行えます。
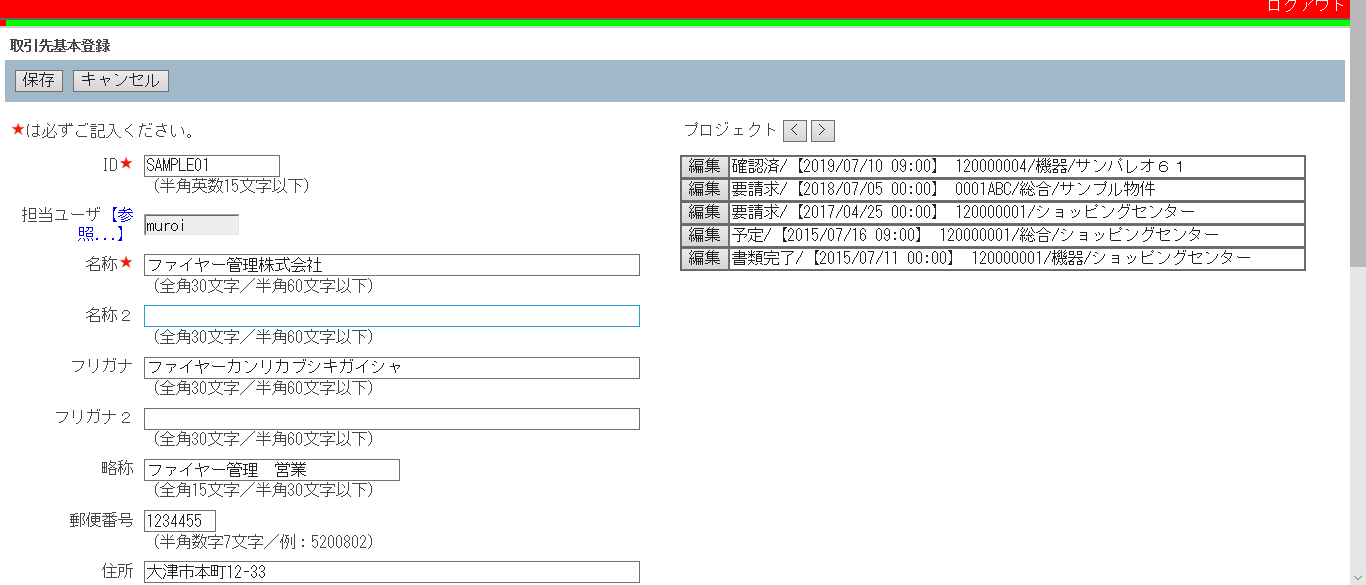
画面右側のプロジェクト項目にはその取引先が追加されているプロジェクトが一覧として表示されます。
※新規登録の仕方
[新規作成]ボタンをクリックすると新規の「取引先基本登録」画面が開きます。

*取引先担当者*
新バージョンで追加された機能です。
以前のバージョンでは取引先担当者の情報はプロジェクトに登録できませんでしたが、新バージョンからは登録できるようになりました。
ここではその取引先担当者の基本情報を登録することができます。
[新規作成]ボタンをクリックすると「取引先担当者基本登録」の画面が開きます。

取引先【参照...】 をクリックすると「取引先選択ポップアップ」が出ます。
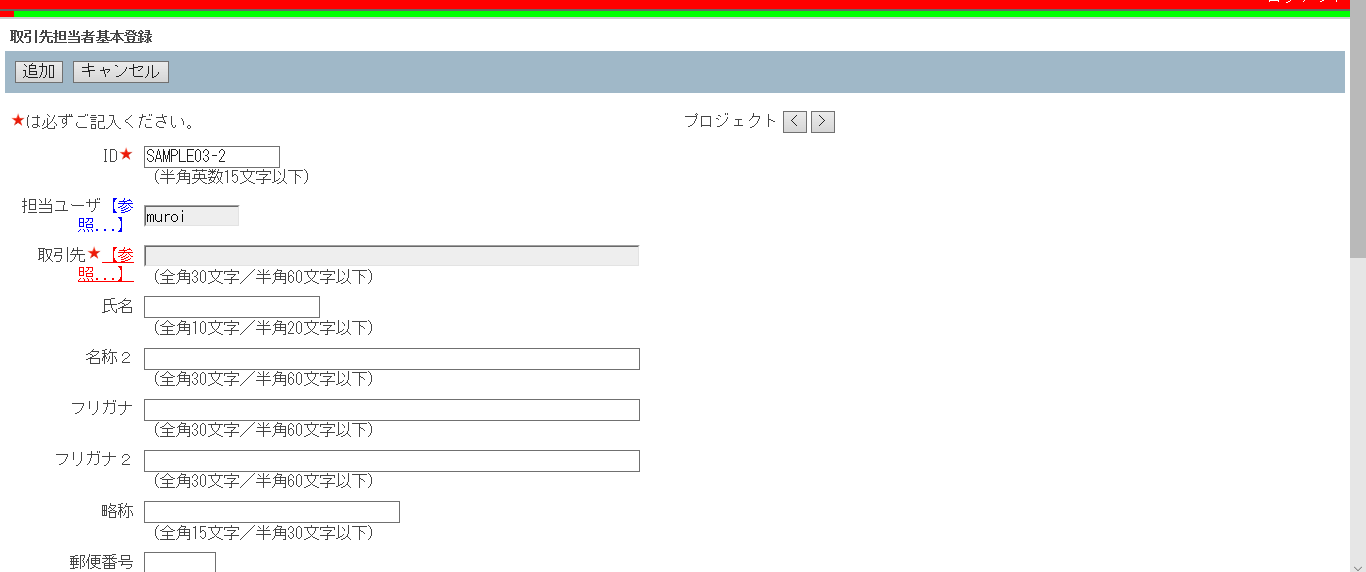
白い入力フィールド(上部が名称、下部が住所の入力フィールドになっています)にキーワードを入力し、検索ボタンをクリックするとそのキーワードを含む候補が表示されます。
何も入力せずに検索ボタンをクリックすると候補一覧が表示されます。
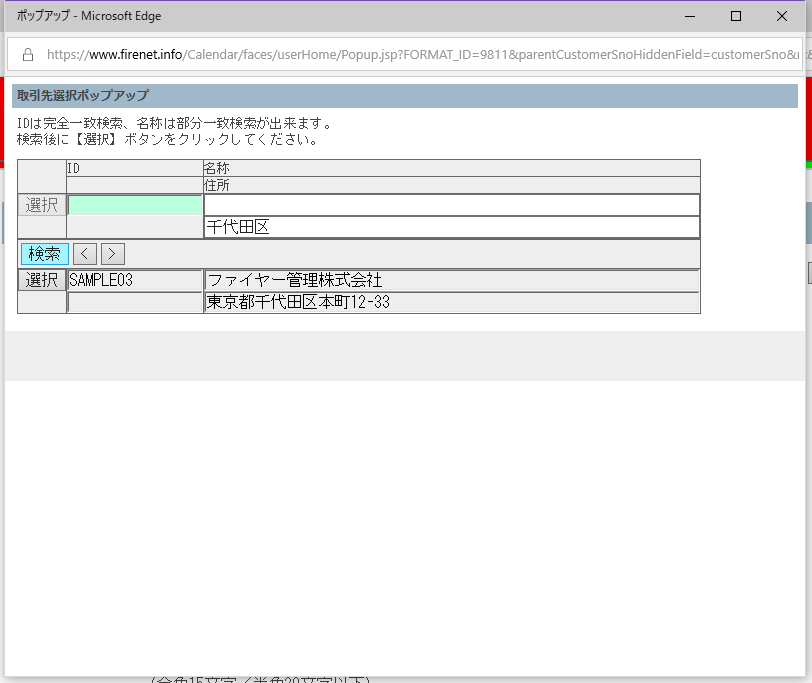
緑の入力フィールドにIDを入力してTabキーを押すとそのIDの取引先情報が白い入力フィールドに自動で入力されます。
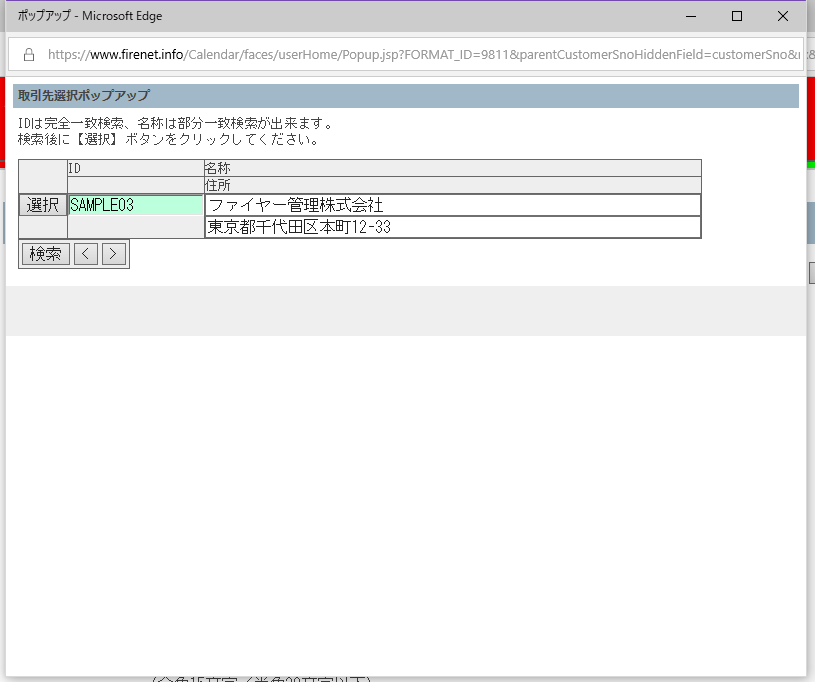
[選択]ボタンをクリックして決定します。
点検結果報告書の機能
【※備考の欄が入力可能に】
表紙右下の※備考の欄が入力可能です。この欄は、本来記入する必要の無い箇所ですが、消防署によってはラベル番号などを記入するように指導している場合も有ります。その様な場合に、ご利用ください。
【右下に入力可能なフィールドを追加】
社内ルールで規定した独自の番号などの入力にご利用ください。
【構造・規模の一部と点検期間を参考情報として表示】
平成31年4月18日告示第6号による様式の変更に伴い、一部削除された内容を編集画面下部に参考情報として記入することができます。
※参考情報の表示は編集画面のみで、印刷後のPDFには表示されません。
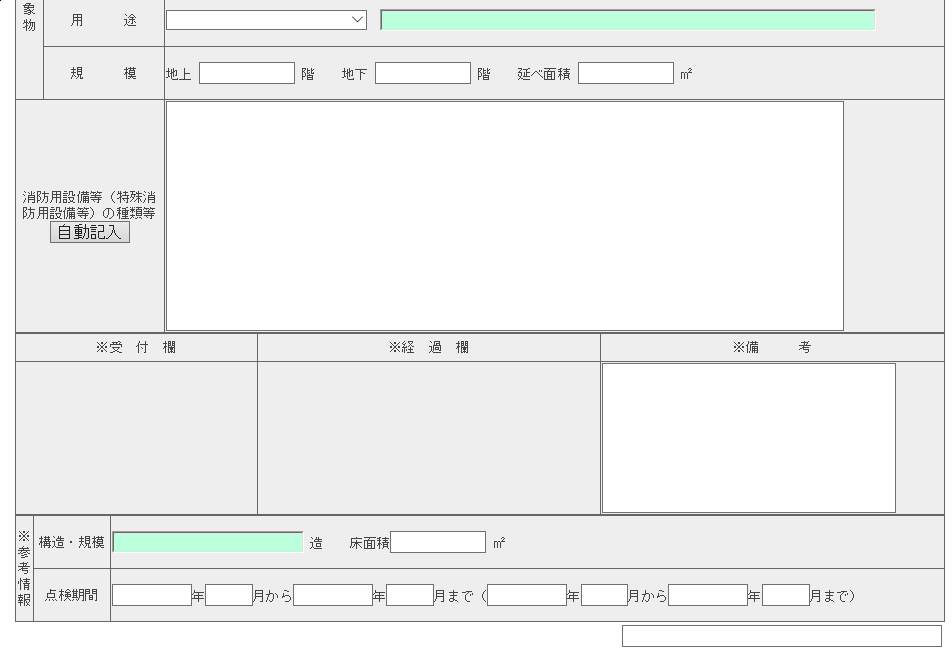
【『消防用設備等の種類』自動記入機能】
消防用設備等点検結果報告書(表紙)の『消防用設備等(特殊消防用設備等)の種類』は、情報を収集して自動的に作成する事ができます。
先にプロジェクト内の点検票を作成し、最後に表紙の【自動記入】ボタンをクリックしてください。
※重要
総合点検かどうかに関わらず、表紙の『消防用設備等(特殊消防用設備等)の種類』には、配線を自動記入しないようになっています。
修正が必要な場合は、フィールドを直接編集して下さい。
点検者一覧表自動作成機能
点検者一覧表は、各設備の点検票に記入した点検者の情報を収集して自動的に作成することができます。
先にプロジェクト内の点検票を作成し、最後に点検者一覧表の【自動作成】ボタンをクリックしてください。
点検者一覧表は、点検票一覧画面で並べた印刷順に記入されます。

※点検票の点検者が未指定の場合は、点検者の資格情報取得エラーのポップアップ画面を表示します。
※点検票の点検者が未指定の場合は、氏名や資格は未記入のまま、設備名の欄へ該当する設備を追加した表を作成します。
点検票の点検者を指定する、点検票の削除などの対応を行い、再度、自動作成を実行してください。
【配線点検票の記入】
編集画面上部に、配線点検票を含めるかどうかを選択できる項目を新たに設けました。
総合点検の場合のみ、選択した内容に応じて自動作成を行います。
※プロジェクトの編集画面で総合点検を事前に選択する必要があります。
※総合点検以外では配線点検票を含めるかどうかの項目は選択できません。
【電気主任技術者、電気工事士の資格情報の記入】
事前に資格を登録することで、自動作成実行時に備考欄へ資格情報を記入します。
※ログイン後のTOP画面>基礎データ>資格にて、資格を登録してください。
点検結果総括表の機能
【行の高さを自動調節する機能を追加】
設備名、不良内容、措置内容の欄は、文字入力後に枠外をクリックすることで、行数に応じて枠の高さを自動的に調節します。
※初期行数(5行)以下では、自動調節機能は働きません。
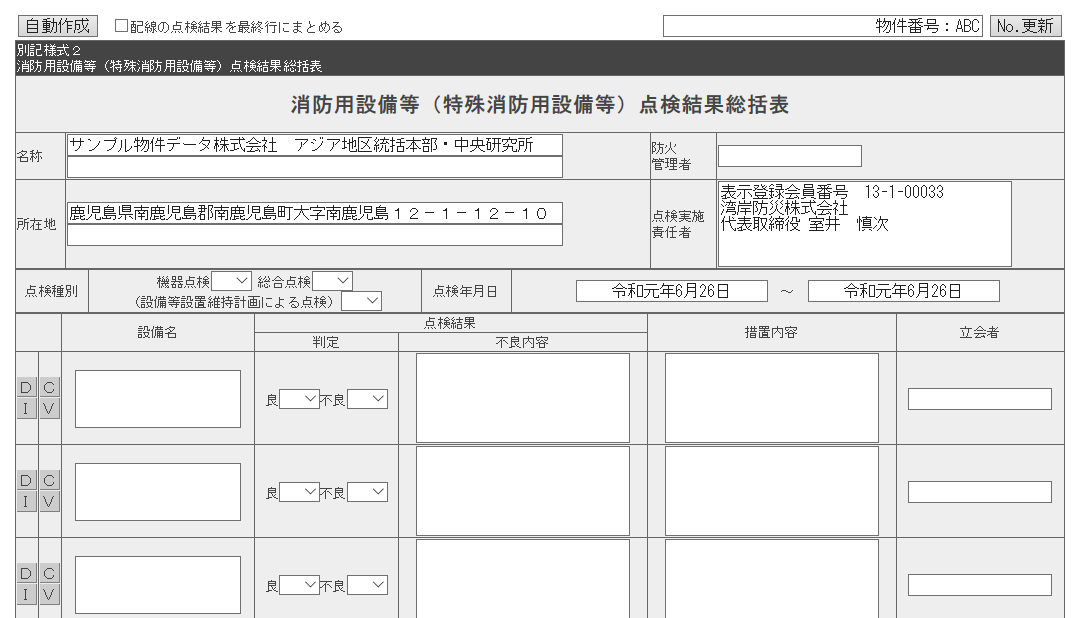
【総括表自動作成機能】
総括表は、各設備の備考欄に記入した情報を収集して自動的に作成する事ができます。
- 「表示登録会員番号」については、基礎データの会社設定に登録しておく事で、自動的に記入されるようになっております。
[ 基礎データ ]-[ 会社 ]-[ 表示登録番号 ]に登録して下さい。
会社設定に登録した後に、総括表へ反映するためには、点検票一覧画面にて総括表にチェックを入れて適用ボタンを押して下さい。
なお、一度、登録しておくと、次からは自動的に反映できるように なります。 -
先にプロジェクト内の点検票を作成し、最後に総括表の【自動記入】ボタンをクリックしてください。
「立会者」が点検票から転記されます。
-
備考欄に記載した情報を総括表へ自動転記するには、各様式の備考欄に、※からはじまり改行で終わるよう、不良内容を記入し、総括表で【自動記入】ボタンをクリックします。
総括表は、点検票一覧画面で並べた印刷順に記入されます。
(例)
※ボールタップ不良
◎制御盤腐食
※呼水槽逆止弁不良
上記の様に備考欄に記入しますと、総括表には下記の様に記入されます。(※印は除去されます)
ボールタップ不良
呼水槽逆止弁不良
【配線が記入される条件】
総括表の[総合点検]か[設備等設置維持計画による点検]に○が入っている場合のみ、自動作成時に配線を記入します。
消火器点検票自動作成機能
消火器点検票は、消火器管理一覧表の消火器データを解析して自動的に作成する事ができます。
先に消火器管理一覧表を作成し、次に消火器点検票の【自動作成】ボタンをクリックしてください。
【この機能で何が出来るの?】
- 消火器一覧表から点検票を自動作成。
- 棟別に点検票を自動作成可能。
- 消火器数百本クラスの物件でも、即座に自動作成。
- 消火器の種類別本数や不良の個数を数える必要がありません。
【使い方】
1.消火器一覧表を作成します。
- 種別は「粉末ABC、化学泡、機械泡、強化液、二酸化炭素、ハロン」等の様に記入してください。
- 式は「加圧、蓄圧、転倒、破蓋転倒」等の様に記入してください。
- タイトルに半角カッコで棟名称を追記して下さい。
例:消火器管理一覧表(管理棟)
- 行を挿入します。あふれた行のデータは一時保管されます。
- 次ページに移動し、左上の[↓]ボタンをクリックすると、前ページであふれた行のデータを貼り付け出来ます。
※複数行挿入&貼り付けにも対応しています。
2.消火器具点検票その12を追加します。
- タイトルに半角カッコで棟名称を追記して下さい。
例:消火器具点検票その12(管理棟)
3.その12の【自動作成】ボタンをクリックします。
カッコの中の表記(つまり棟名称)が同じ一覧表から、点検票を自動作成します。
半角カッコで棟名称が追記されていない場合は、全ての消火器管理一覧表から、点検票を自動作成します。
判定欄入力補助機能
判定欄の淡い緑色のフィールドをダブルクリックすると、斜線[/]や丸[○]をかんたんに入力できます。
ダブルクリックする毎に[○][/][×]と変化します。設置届の判定欄では[良][否]も入力できます。
左のフィールドは、点検時の判定を入力し、右のフィールドは措置後の判定を入力します。
両方とも同じように入力可能ですが、印刷時には重なって表示されます。
下記のように、左のフィールドに[×]を、右のフィールドに[○]を入力すると、印刷時に、いわゆる「バツマル」になります。
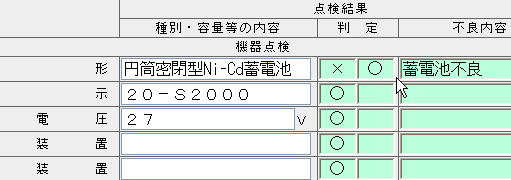
[×]を数字の1にすると、印刷時に、①になります。
記号の①を直接画面に入力しないで下さい。①等の記号は機種依存文字なので、将来、新しいパソコンを購入したときなどに表示される保証はありません。
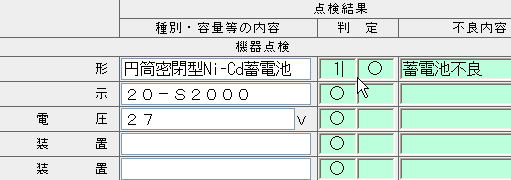
※誘導灯など、この機能に対応していない一部様式では、記号の①や②をご使用ください。
(大きな数字は機種依存文字になってしまうので使用できません)
右にプルダウンがあるタイプはプルダウンから選択してください。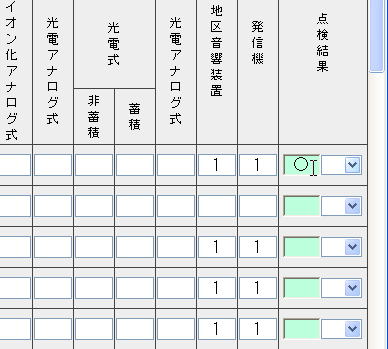
ドラッグオートフィル
判定欄の○や/を1回のマウス操作で大量に入力できます。
新しいバージョンでは、ドラッグオートフィルがより視覚的に分かりやすくなりました。
【新しいドラッグオートフィルの使い方】
1.ドラッグオートフィルを開始したいフィールドをクリックしてからボタンを離して下さい。
2.そのまま再度クリックして、ボタンを押したままにします。
3.ボタンを押したまま、画面下に向かってまっすぐマウスを動かします。
| 連番入力 | 連続する番号も1回のマウス操作で入力できます。通常はドラッグの開始フィールドをコピー。 2つ目のフィールドと数値の差がある場合は、差分が増加します。 |
| 記号付 連番入力 |
1つ目のフィールドにA-1、2つ目のフィールドにA-2を入力して1つ目から2つ目以降に向けてドラッグすると、A-1、A-2、A-3...と記号付連番を自動入力できます。 |
| 部屋番号 連続入力 |
1つ目のフィールドに201号室、2つ目のフィールドに202号室を入力して1つ目から2つ目以降に向けてドラッグすると、201号室、202号室、203号室...と部屋番号を自動入力できます。共同住宅などの点検票作成に威力を発揮します。 |
| 連続消去 | 空白フィールドをドラッグすると、1回のマウス操作で複数フィールドを消去できます。 |
数字を全角で入力した場合は連番にならず、同じ語句が入力されます。
【ドロップダウンの○を縦にコピーする場合】
ドロップダウンでもドラッグオートフィルを使えますが、コツが必要です。
以下の説明をお読み頂ければ、簡単に操作できます。
1.ドロップダウンで○を選択しておきます。
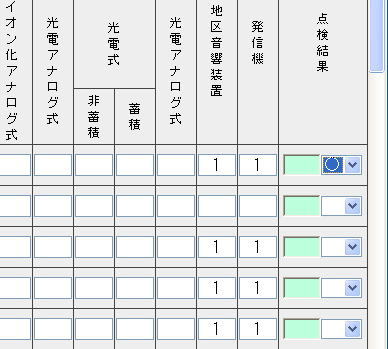
2.○のちょうど真上をクリックしてからボタンを離して下さい。
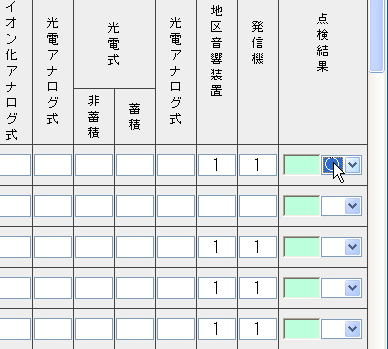
3.選択肢が表示されます。この時、マウスの位置は動かさないでください。
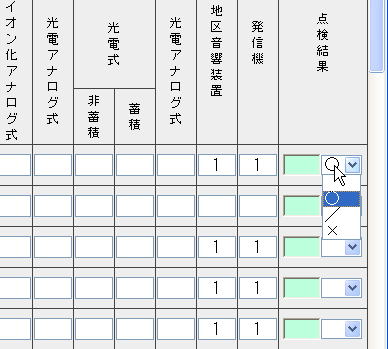
4.マウスの位置を動かさずにそのまま再度クリックして、ボタンを押したままにします。
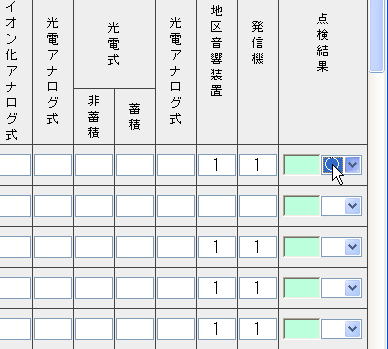
5.ボタンを押したまま、画面下に向かってまっすぐマウスを動かします。すると、○がコピーできます。
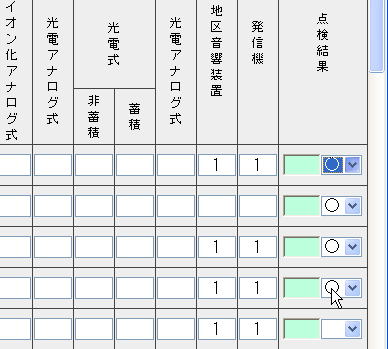
【操作のコツ ~ 『チャー・シュー・メン』】
上記の説明のうち、2番、4番、5番を 『チャー・シュー・メン』 と言いながら操作すると、簡単に操作できます。早く操作しすぎると、うまく操作できません。
1回目のクリックでボタンを離し、『チャー』。次の『シュー』でボタンを押しっぱなしにして、最後の『メン』で画面下にマウスを動かします。
ゆっくり『 チャー ・ シュー ・ メン 』と言いながら操作してみて下さい。
入力候補選択ポップアップ
不良内容などの淡い緑色のフィールドをダブルクリックすると、入力候補選択ポップアップが開きます。
入力候補はその場で簡単に追加/削除できます。
各フィールド単位で異なる入力候補を登録可能です。
【入力候補の追加方法】
- フィールドに追加したい文字を入力。
- そのフィールドをダブルクリック。
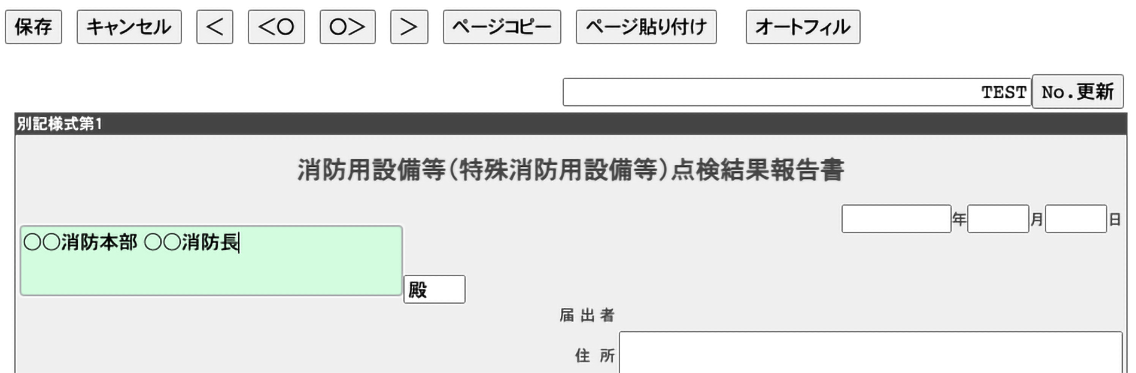
- 最初は「入力候補が登録されていません。」とメッセージが出ますので「OK」をクリック。
- 「追加」ボタンをクリックすると入力候補一覧に追加できます。
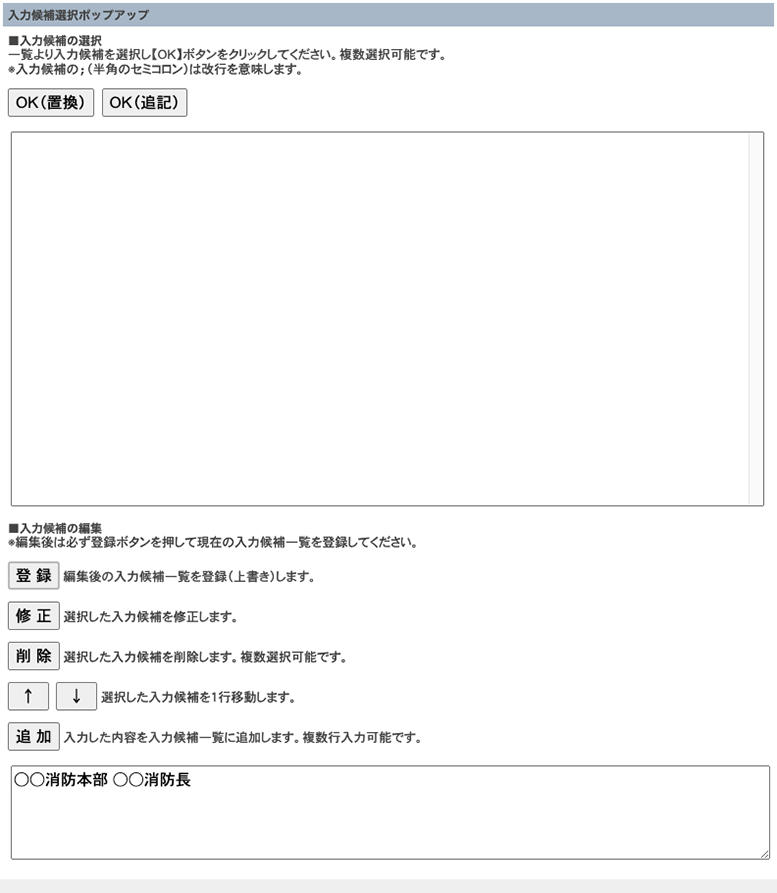 ↓
↓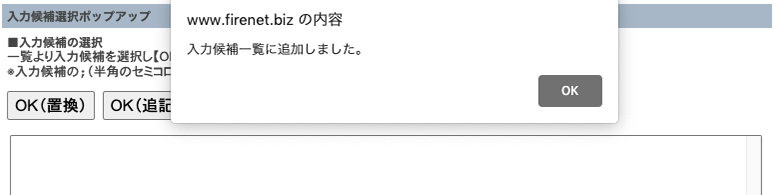 ↓
↓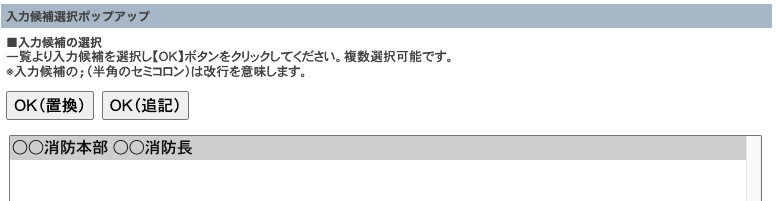
- 「登録」ボタンをクリックして入力候補一覧に登録します。
※編集後は必ず登録ボタンを押してください。
登録せずに画面を閉じると編集後の内容は入力候補一覧に反映されません。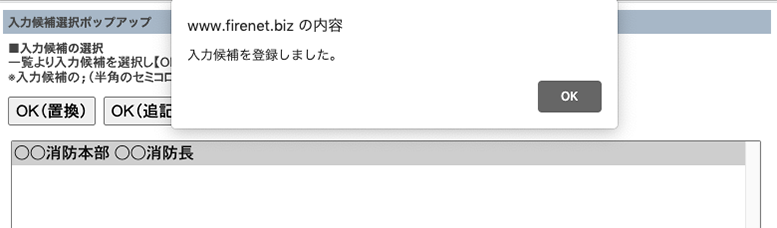
以上の操作で、次回から同じフィールドをダブルクリックし、入力候補を選択して【OK(置換)】(【OK(追記)】)で入力可能になります。
また、複数の入力候補を選択して入力することもできます。
(Windows : ctrlキーを押しながら入力候補を選択。 mac : commadキーを押しながら入力候補を選択。)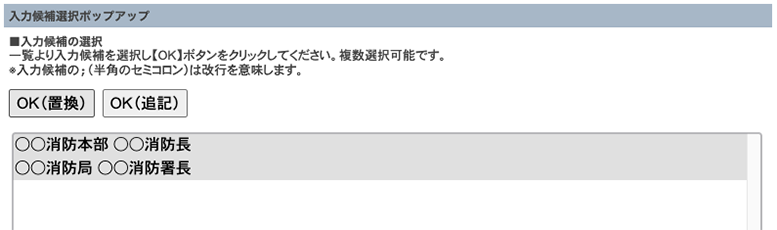
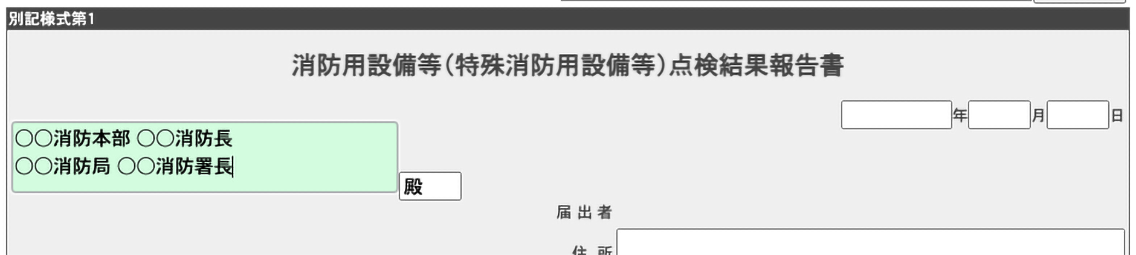
<各種ボタンの説明>
| 【修正】 | 選択した入力候補の内容を修正します。 |
| 【削除】 | 選択した入力候補を削除します。入力候補を複数選択できます。 |
| 【↑または↓】 | 選択した入力候補を上または下に1行移動します。 |
| 【追加】 | ボタン下部にある入力フィールドの内容を入力候補一覧に追加します。 複数行での追加が可能です。複数行の内容で追加した入力候補は、 一覧では改行を半角のセミコロン「;」で表示します。 |
| 【登録】 | 編集後の入力候補一覧を登録します。 編集後は必ず登録ボタンを押してください。 登録せずに画面を閉じると編集後の内容は一覧に反映されません。 |
文字幅自動調整機能
種別容量や測定機器の欄で、入力可能文字数を超過した場合、システム側が自動的に最適な文字幅へと調整してくれます。
各フィールド単位で機能しますので、全体の見た目のバランスを損ねることなく、多くの文字数を入力できます。
一覧表集計機能
一覧表の自動集計が行えます。
<合計小計プルダウン>
[ 小計 ] ・・・
その点検票のみの個数が集計されます。
[ 合計 ] ・・・
同じ点検票全ての個数が集計されます。
[ その他 ] ・・・
個数を棟別などで集計出来ます。
<自由記入欄>
合計小計プルダウン左に記入欄があります。(棟名などを記入できます)
※現在、 合計小計プルダウン[ その他 ] と 自由記入欄 を利用できるのは"自動火災報知設備その5"のみです。
1. 点検票タイトル の後ろに半角カッコで棟名などを記入

2. 合計小計プルダウンで[ その他 ]を選択
3. 集計ボタンをクリック
4. 自由記入欄 を必要に応じて入力

点検票タイトル の例
自動火災報知設備その5-1(管理棟)
自動火災報知設備その5-2(工場)
自動火災報知設備その5-3(工場)
※上記の例の場合、その5-2とその5-3を同じ棟として集計
自由記入欄 の例
管理棟
工場
※自由記入欄の内容は集計結果には影響しません
列挿入機能
不活性ガス消火設備点検票その5やハロゲン化物消火設備点検票その5、粉末消火設備点検票その5などのように、点検年月日を記入する一覧表形式の点検票は、点検年月日の列に新しい空白の列を挿入することができます。点検年月日の列の内容が全て埋まってしまった場合にご利用ください。
(例)
不活性ガス消火設備点検票その5
点検票の『点検年月日及び容器表面温度』の左右にある矢印ボタンをクリックすることで、新しい空白の列を挿入します。
> ボタン
右側に新しい空白の列を挿入します。
左側の列は挿入した列の数だけ画面に表示されなくなりますが、< ボタンをクリックすることで、元に戻すことができます。
< ボタン
左側に新しい空白の列を挿入します。
右側の列は挿入した列の数だけ画面に表示されなくなりますが、> ボタンをクリックすることで、元の内容に戻すことができます。
【注意】
新しい列を挿入し画面に表示されなくなった列は、点検票を保存することで内容が破棄されますのでご注意ください。