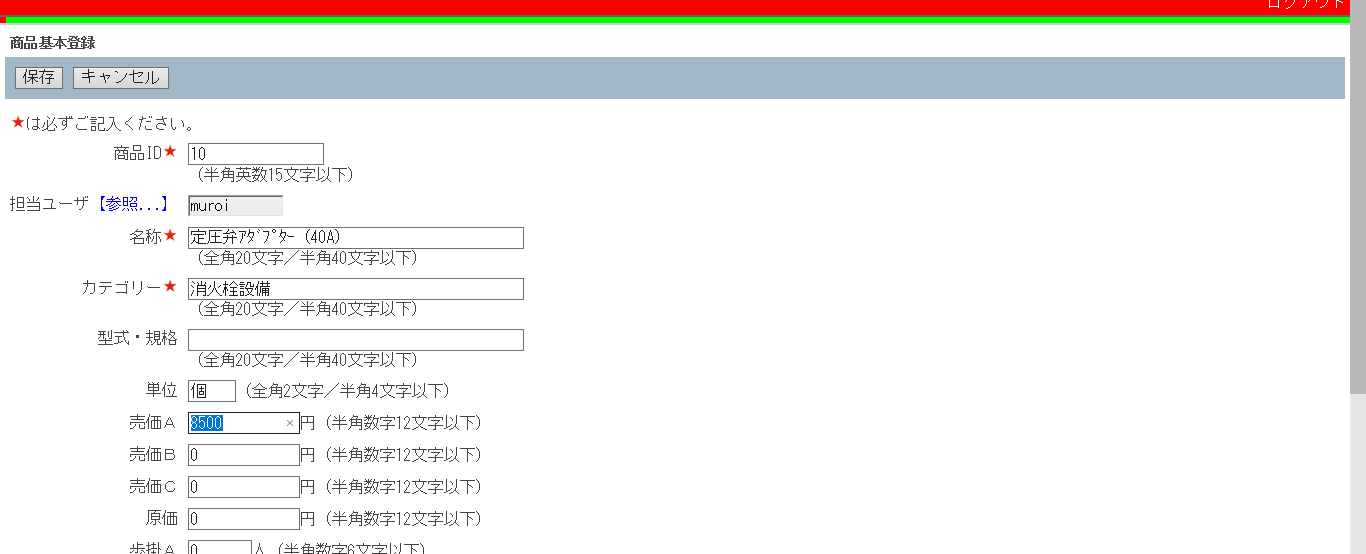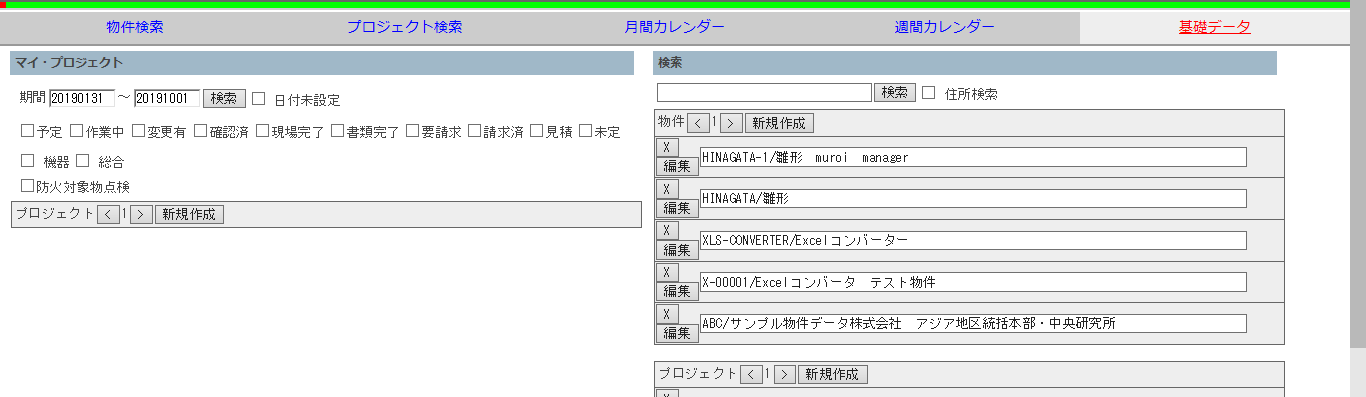FireNET 取扱説明書
消防設備点検票ソフトFireNET
資格
基礎データ画面の[資格]をクリックします。
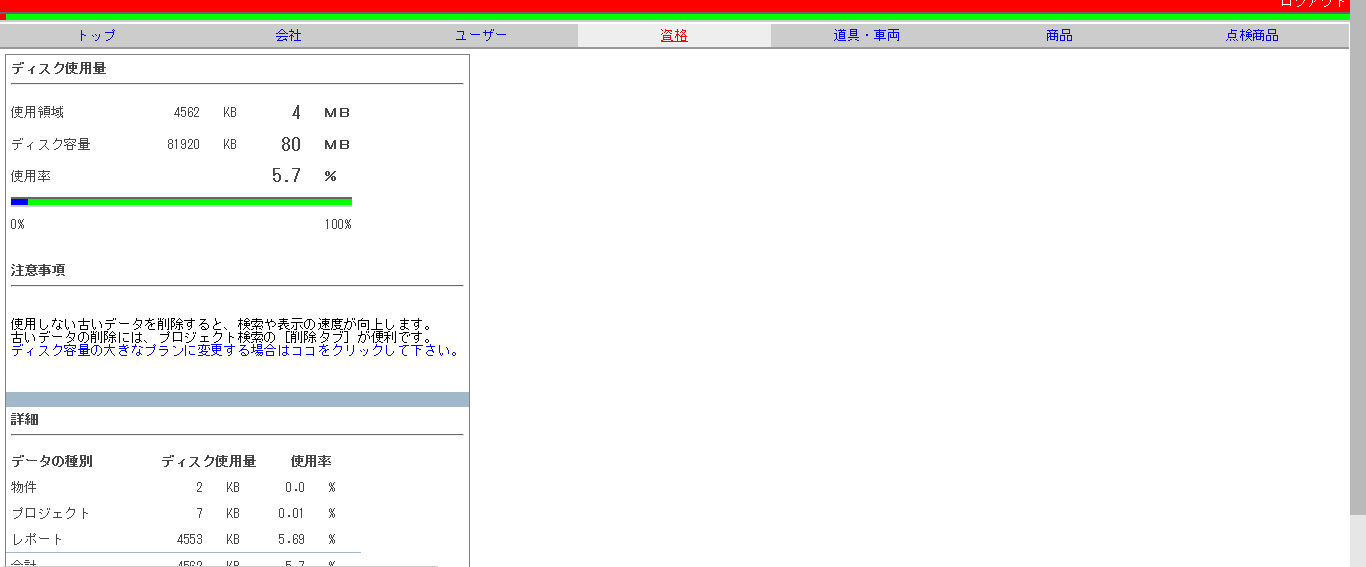
あらかじめ登録しておいたユーザ毎に複数の資格を登録可能です。
※資格を登録したいユーザを追加する場合は、次のセクションの [ユーザー]に関する説明を参照してください。
ここで登録した資格は、点検票作成時に利用します。
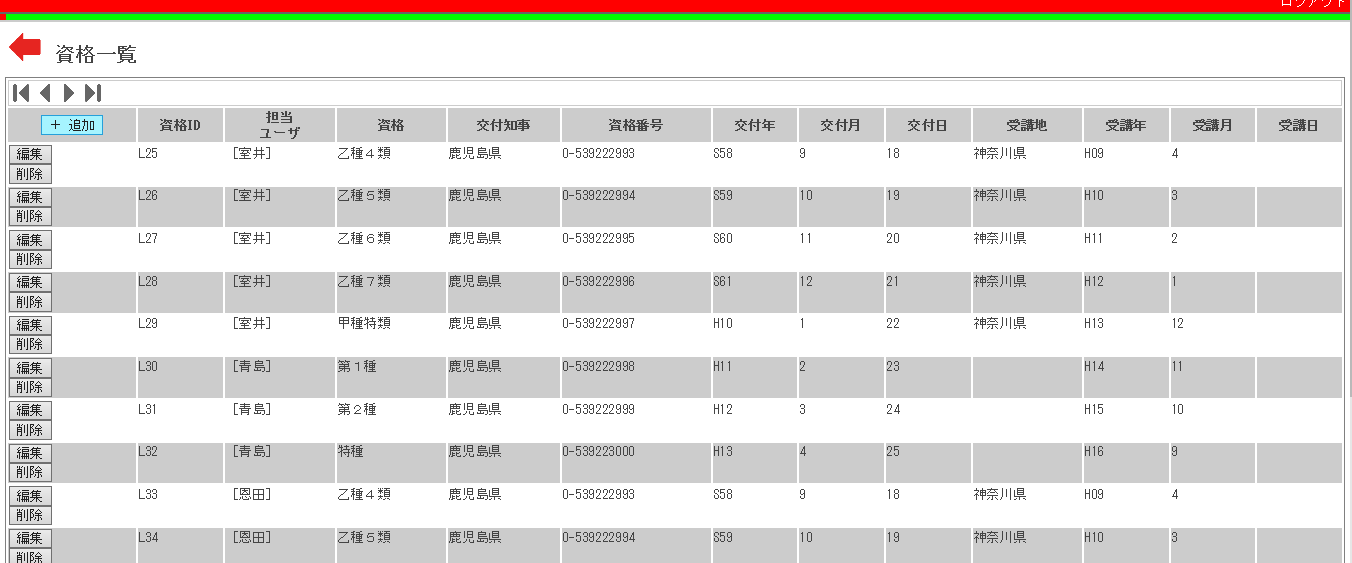
【担当ユーザ】
資格を持っているユーザを担当ユーザに指定します。
【受講地、受講年、受講月】
講習を受けた時は、この画面から、受講地、受講年、受講月を修正して下さい。
受講地、受講年、受講月を修正しても、過去の点検票にさかのぼって変更されることはありません。
点検者一覧表は、必ず毎回自動作成を実行して下さい。
自動作成を実行する事で、最新の受講情報が反映できます。
※交付知事、受講地の都道府県名は省略せず「大阪府」のように都道府県まで記入してください。
【登録可能な資格を追加】
消防設備士、消防設備点検資格者、防火対象物点検資格者の他に、電気主任技術者、電気工事士の資格を登録できます。
| 登 録 可 能 な 資 格 一 覧 |
消防設備士 甲種一類、甲種二類、甲種三類、甲種四類、甲種五類、甲種特類 乙種一類、乙種二類、乙種三類、乙種四類、乙種五類、乙種六類、乙種七類 |
| 第一種消防設備点検資格者、第二種消防設備点検資格者、特種消防設備点検資格者 | |
| 防火対象物点検資格者 | |
| 第一種電気主任技術者、第二種電気主任技術者、第三種電気主任技術者 | |
| 第一種電気工事士、第二種電気工事士 |
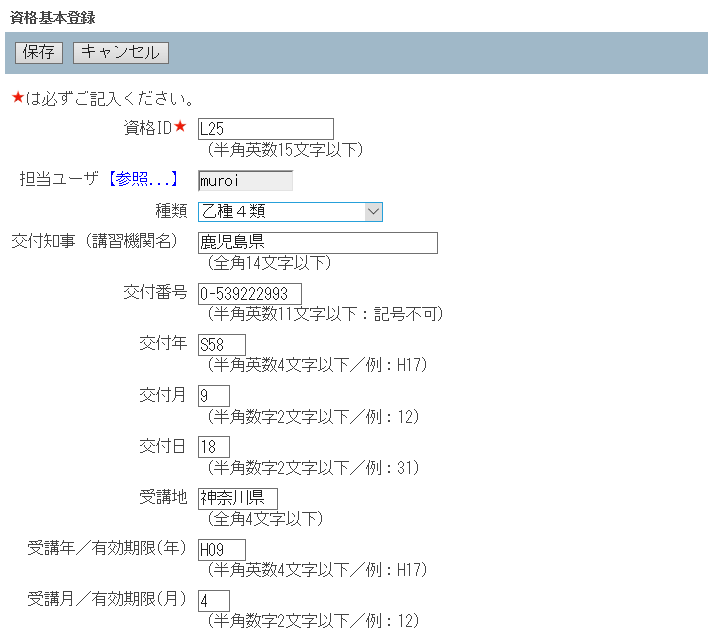
※資格IDは、自由に決めて頂いて良いですが、点検票作成時に資格を選択する画面の表示順に影響します。例えば、資格IDがA1とB1の2つがある場合、A1の方が上に表示されます。
ユーザー
基礎データ画面の[ユーザー]をクリックします。
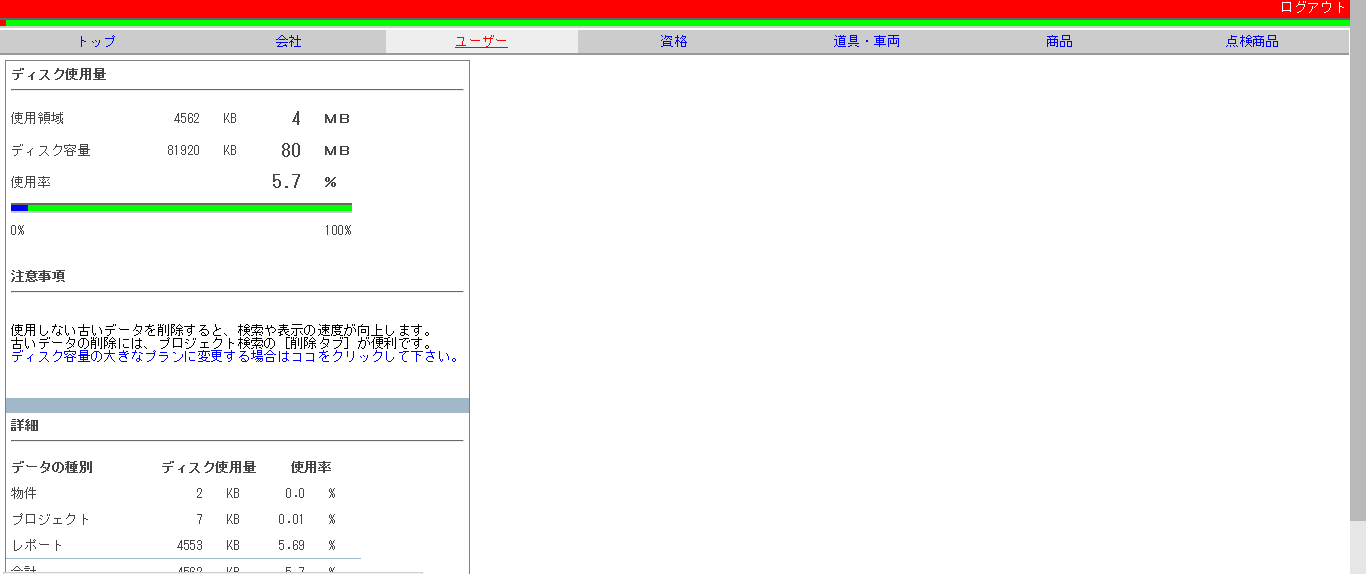
FireNETでは、複数のユーザを登録可能です。
あなたの会社が数人のチームで作業を行っている場合、それぞれの社員分のユーザを追加します。
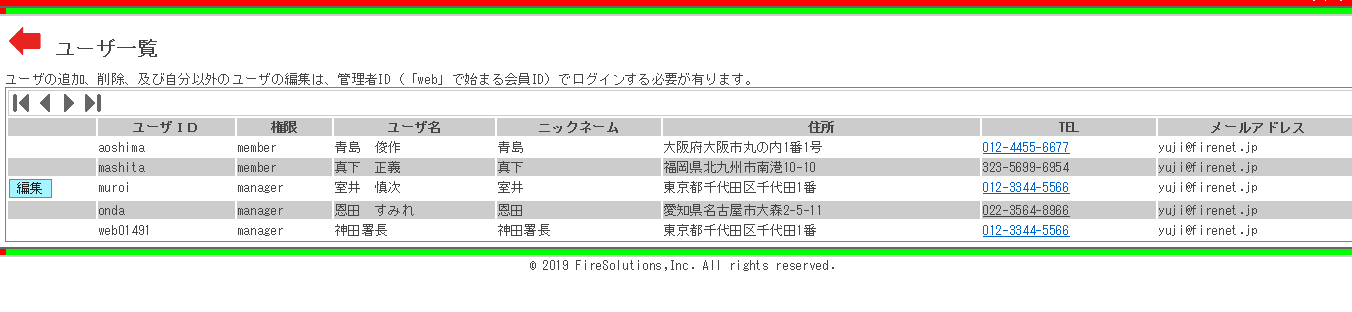
【アクセス権】
ユーザには権限を設定できます。
権限を設定することによって、ユーザが表示および操作することができる情報を制限することが出来ます。
manager:制限無しユーザ
あなたの会社のシステム管理者用の権限です。
最初に'web*****'というユーザが自動的に追加されています。
このユーザはmanager権限で、あなたのアカウントで作成した全ての情報にアクセス可能です。
また、'web*****'というユーザは特別で、このユーザで作成するデータは、あなたの管理下のユーザ全てに公開されます。
例えば、測定機器データなど、全社で共通して利用する情報は、この'web*****'というユーザで作成します。
なお、全ての情報にアクセスしたいけれども自分の作成した情報は公開したくないという場合には、manager権限を持つ別のユーザを新たに追加してください。
leader:一部制限有りユーザ
あなたの会社のシステム管理者以外は、通常、この権限に設定します。
会社やユーザなどの基礎データの編集が出来ないことを除けば、manager権限と同じようにほとんどの情報にアクセス可能です。
【重要1】
leader権限では、他人のプロジェクトを修正できません。
ただし、[状況]、[作業前]、[作業中]、[作業後]は修正できます。
【重要2】
leader権限は、<数人の点検作業チームのリーダー>を想定しています。
リーダーは、複数のチームが使用するマスターを勝手に変更できません。
また、リーダーは自分の点検に責任を持っており、他のチームのリーダーが自分の点検プロジェクトの日付等を勝手に変更できない様になっています。
プロジェクトはマネージャーが作成する事を想定しており、その際にプロジェクト担当者を適切に設定して下さい。
member:制限有りユーザ
外注先などの社外ユーザは、この権限に設定します。
member権限のユーザは、自分の担当するデータにしかアクセスできません。
あなたの会社が元請の場合、外注先にこの権限を設定して点検票などのデータを作成してもらうことが出来ます。
【重要1】
ただし、'web*****'というユーザで作成したデータはmember権限のユーザも追加・編集・削除可能ですのでご注意下さい。
【重要2】
自分の担当する物件であっても、自分が担当者に設定されていないプロジェクトにはアクセスできません。
guest:一時ユーザ
この権限は、通常、利用することがほとんど有りません。
guest権限は、データの追加・編集・削除に関する権限が有りません。
この権限は、自分の担当するプロジェクトとして上位の権限を持つユーザから割り振られたプロジェクトのみ閲覧可能です。
プロジェクト内の点検票なども表示されません。
【重要1】
'web*****'というユーザで作成したデータはguest権限のユーザも閲覧可能ですのでご注意下さい。
【重要2】
ユーザの追加、削除、及び自分以外のユーザの編集は、管理者ID(「web」で始まる会員ID)でログインする必要が有ります。
【重要3】
管理者IDの権限変更や管理者IDの削除は出来ません。
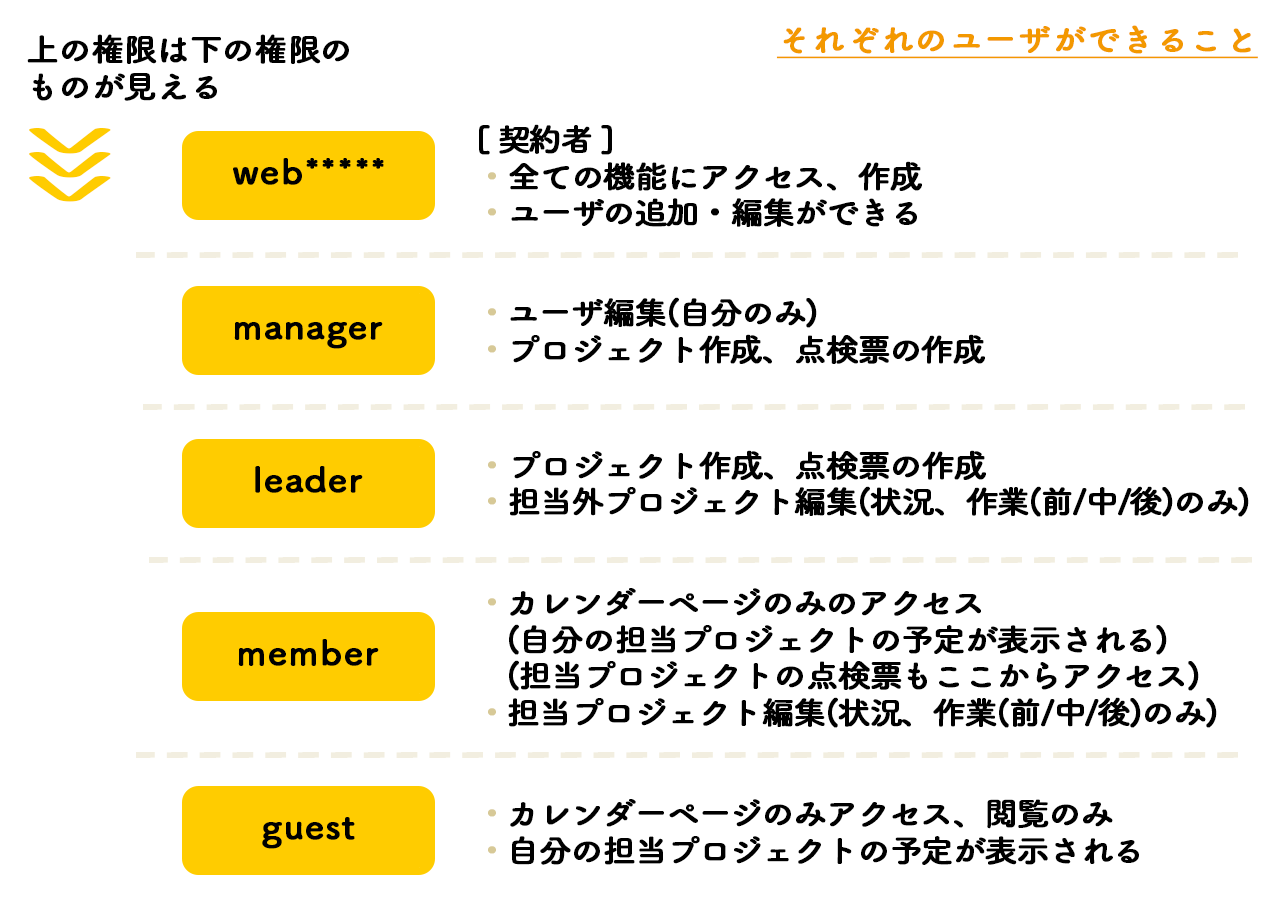
【所属会社】
あらかじめ登録しておいた会社を所属会社に設定すると、所属会社の設定に応じてユーザ毎の振る舞いをコントロール可能です。
特別な理由がない場合を除いて、所属会社を設定するようにしてください。
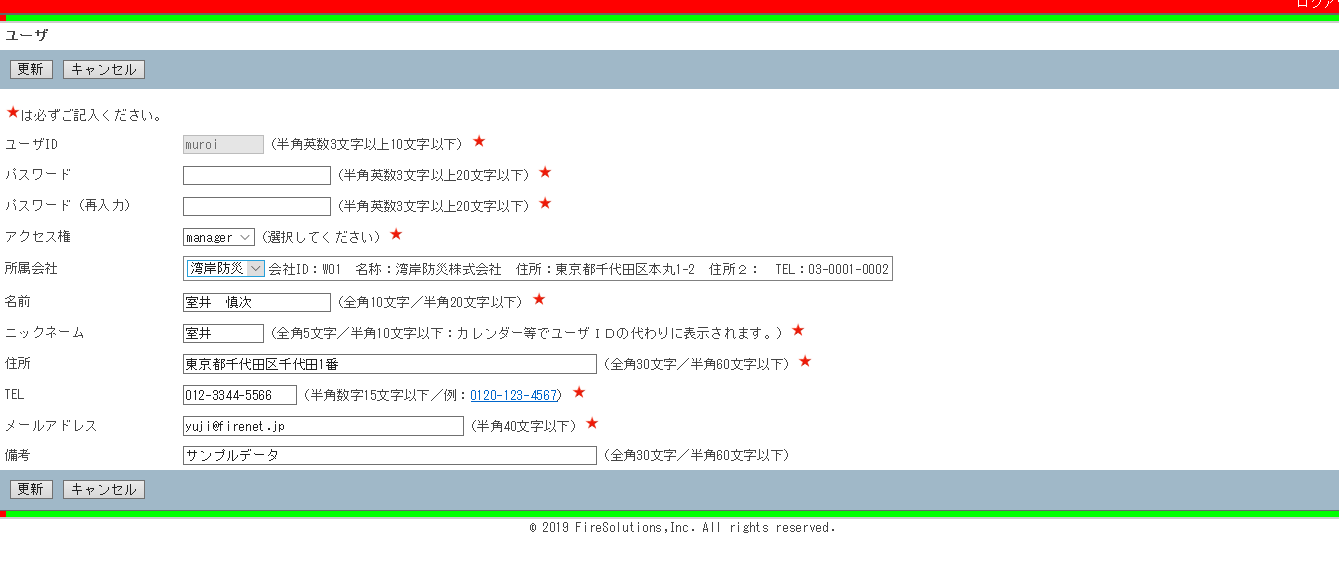
■退職などによる社員のアカウント削除について
物件データに関連付けられてない社員は問題なく削除できます。
なお「削除できません」などのメッセージが表示される場合は、既に物件の担当ユーザーに設定されています。
この場合は削除せずに、退職した社員のユーザー名を「退社1」「退社2」などに変更し、後日、「一括して別のアカウントに振り替えたあとに削除する」などのご相談を頂ければ対応いたします。
■在職中ではあるが不要な社員のアカウント削除について
退職などによる社員のアカウント削除と扱いは同じです。
ただし、点検資格者などの資格を登録する際はユーザーアカウントが必須となります。
必要の際改めて作成いただいても問題はありませんがご留意ください。
会社
基礎データ画面の[会社]をクリックします。
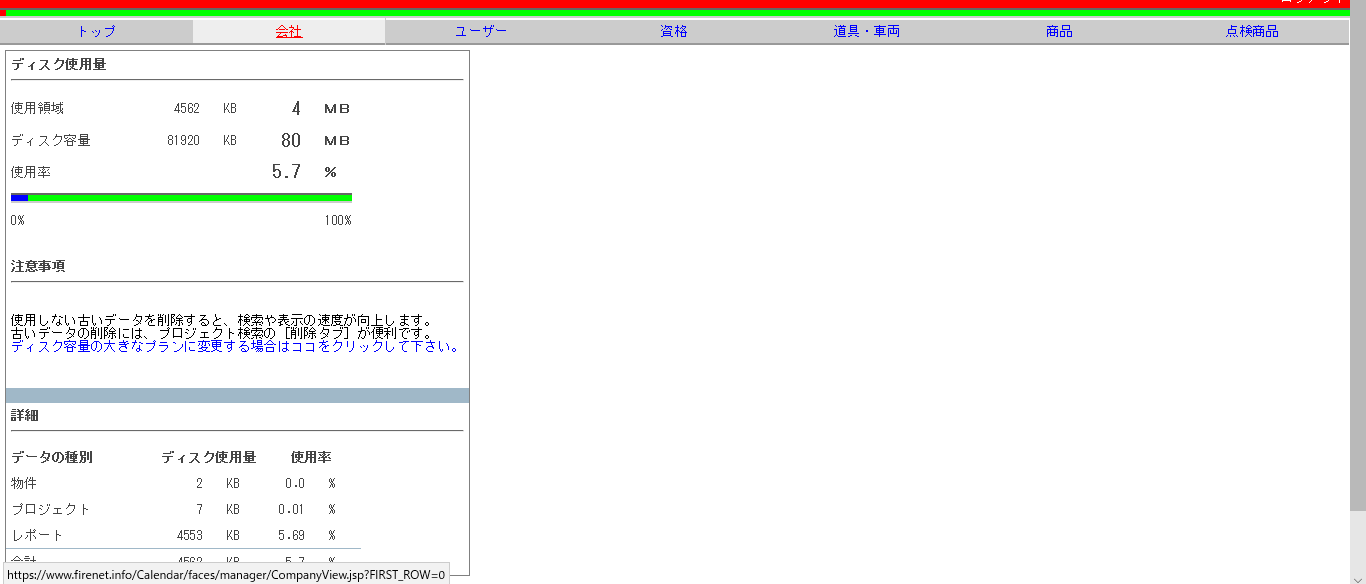
ここでは、点検を担当する自分の会社、元請となる会社などを登録します。
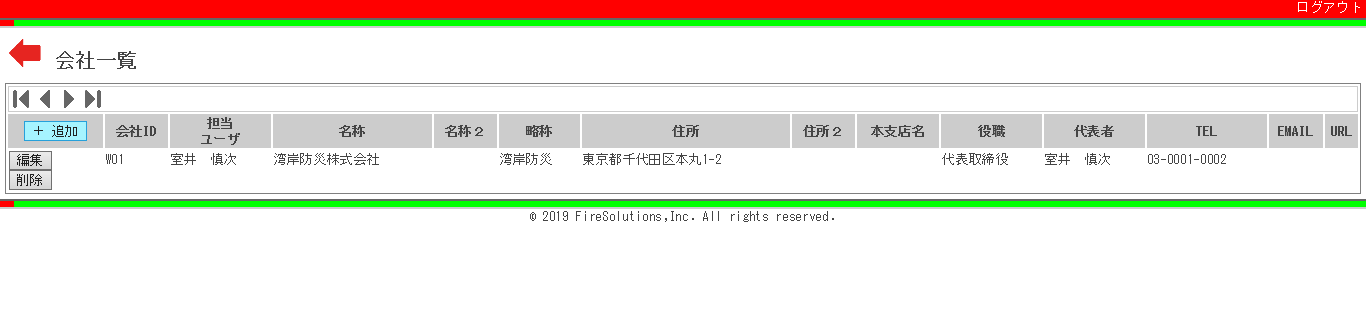
会社基本情報には、「点検票No.形式」や「消費税」など、さまざまな情報を登録可能です。会社基本情報によってFireNETの振る舞いをコントロールできます。
また、ユーザ基本情報の所属会社に、あらかじめ登録しておいた会社を設定すると、所属会社の設定に応じてユーザ毎の振る舞いをコントロール可能です。
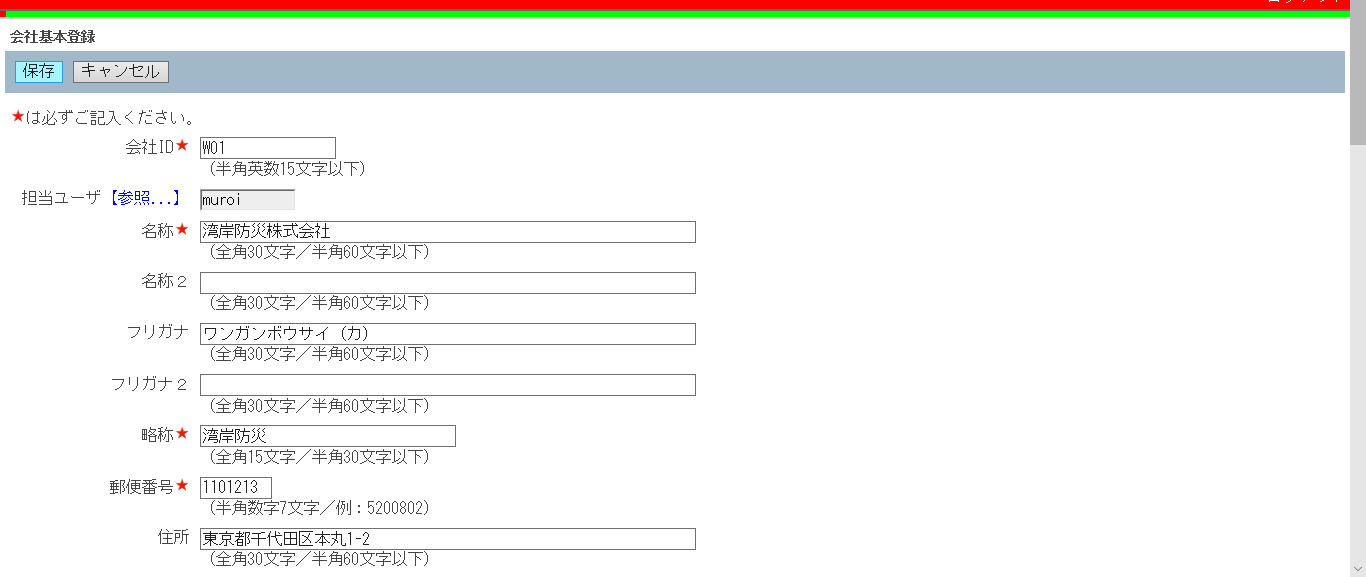
例えば、下記の設定が可能です。
| 点検票No.形式 | 点検票の右上に表示される番号をカスタマイズ出来ます。 |
| 各種帳票No.形式 | 帳票の右上に表示される番号をカスタマイズ出来ます。 |
| 消費税率 |
消費税10%と軽減税率8%の複数税率が混在した見積書を作成することが出来ます。
|
| 消費税端数処理 | 消費税の端数の処理方法を選択出来ます。 |
| リンク | 画面右上に表示するカスタムリンクを設定出来ます。 リンクAとリンクBの2種類が設定出来ます。 カスタムリンクを設定する際は、URLとテキスト(リンクの名称)を設定してください。 |
| プロジェクト種別追加分 | 機器点検・総合点検以外に追加する種別を選択出来ます。 追加分の初期値として防火対象物点検にチェックが入っています。その他、防災管理点検や防火設備検査にチェックを入れておくと、プロジェクト登録時に選択できるようになります。 なお、上記以外の種別を追加する場合は、その他を選択してフィールドに追加したい種別を設定して下さい。 例:[特種],[その他], 注意:[]は全角で指定 , は半角で指定 |
| プロジェクト状況追加分 | 状況の選択肢を自由に設定出来ます。 例:[-],[予定],[変更有],[確認済],[要見積],[見積済],[要請求],[請求済],[未定],[見積], 注意:[]は全角で指定 , は半角で指定 |
| 様式バージョン | 初期値は現行バージョン(安定版)に設定されています。 法改正による新様式への切替時期など、先行して新様式を利用したい場合に、次期バージョンを選択することでリリース前の様式を利用する事が出来ます。 また、新様式リリース後に旧様式を利用したい場合には、旧バージョンを選択します。 なお、変更の必要が無くなったら、必ず様式バージョンを現行バージョンに設定して下さい。 【注意1】通常、様式バージョンを変更する必要はありませんので、設定方法が分からない場合は変更しないで下さい。 【注意2】この様式バージョンを変更しても、保存されるデータに影響はありません。切り替えた後は印刷用PDFが変化するだけですので、任意のタイミングでの切替が可能です。 【注意3】その他を選択する場合は、フィールドにキーワードを設定する必要が有ります。キーワードが間違っていると正しく動作しませんので、不明な場合はその他を選択しないで下さい。 |
道具・車両
基礎データ画面の[道具・車両]をクリックします。
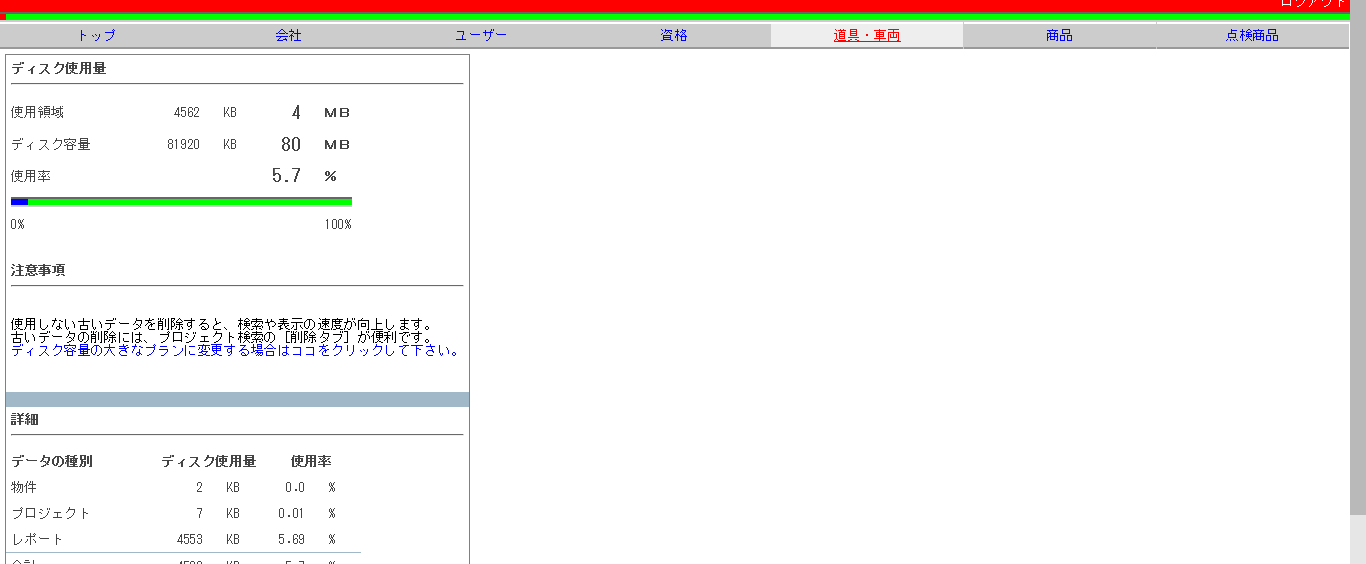
点検票の測定機器の欄で選択肢として一覧に表示するために登録します。
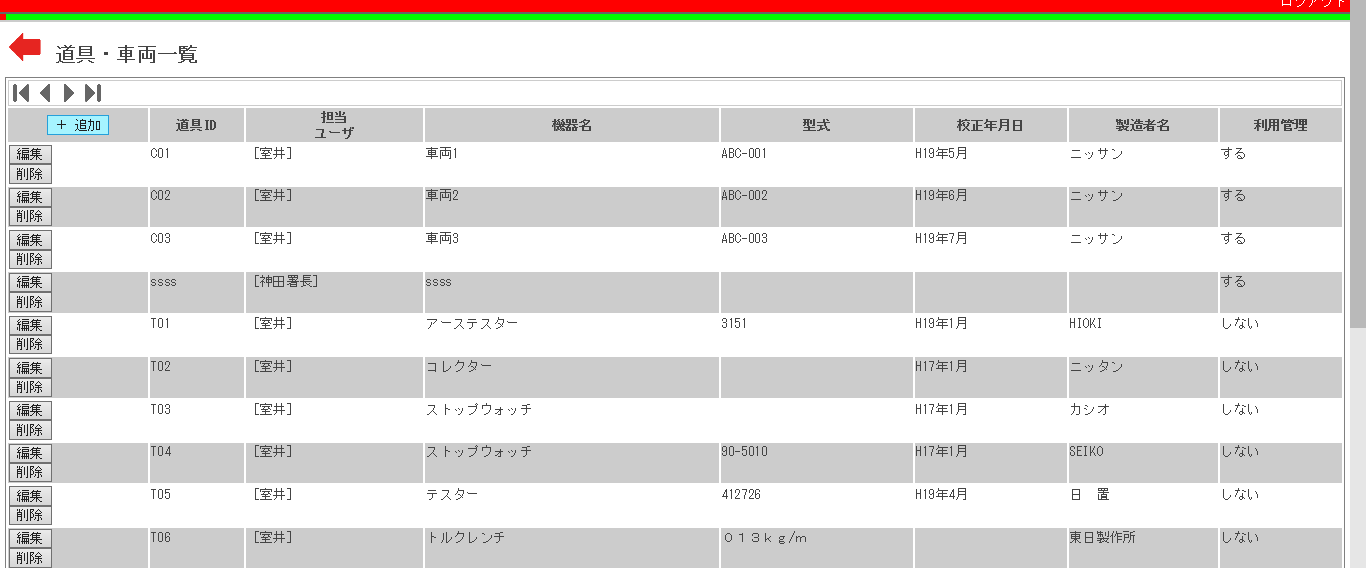
【利用管理】
各道具・車両ごとに【利用管理】を設定することでプロジェクトに必要な道具・車両を管理出来ます。
これは、トラックや特殊な測定機器を複数の作業員が共有している場合などに活用出来ます。
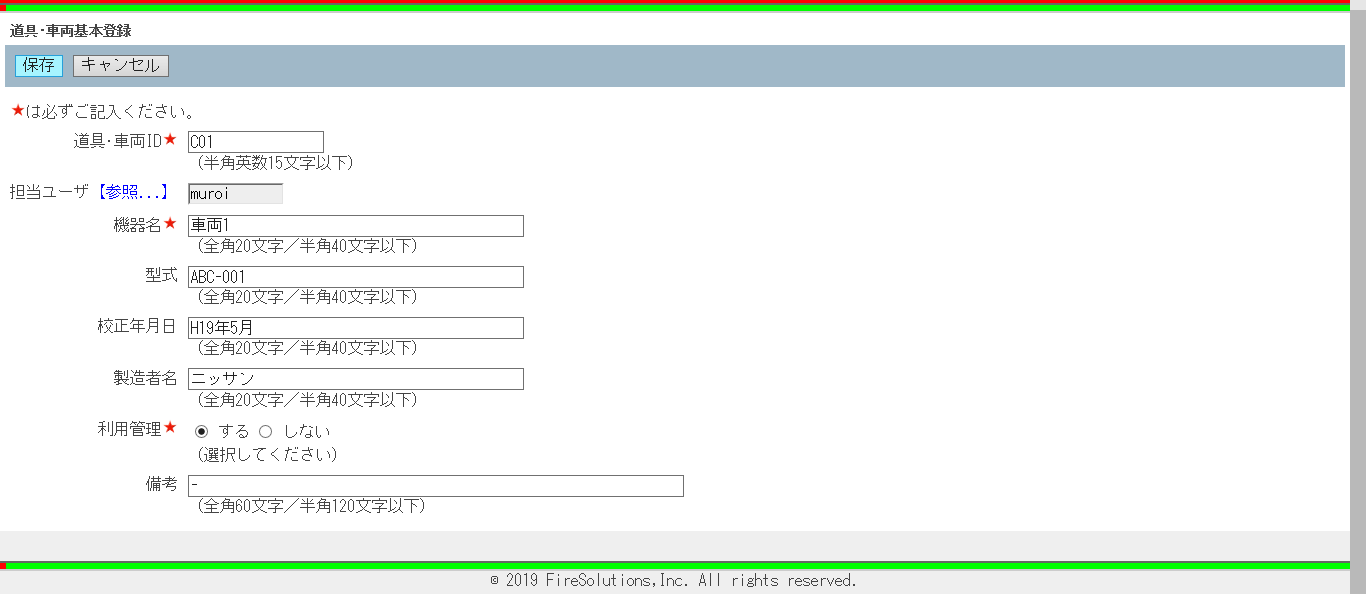
商品
基礎データ画面の[商品]をクリックします。
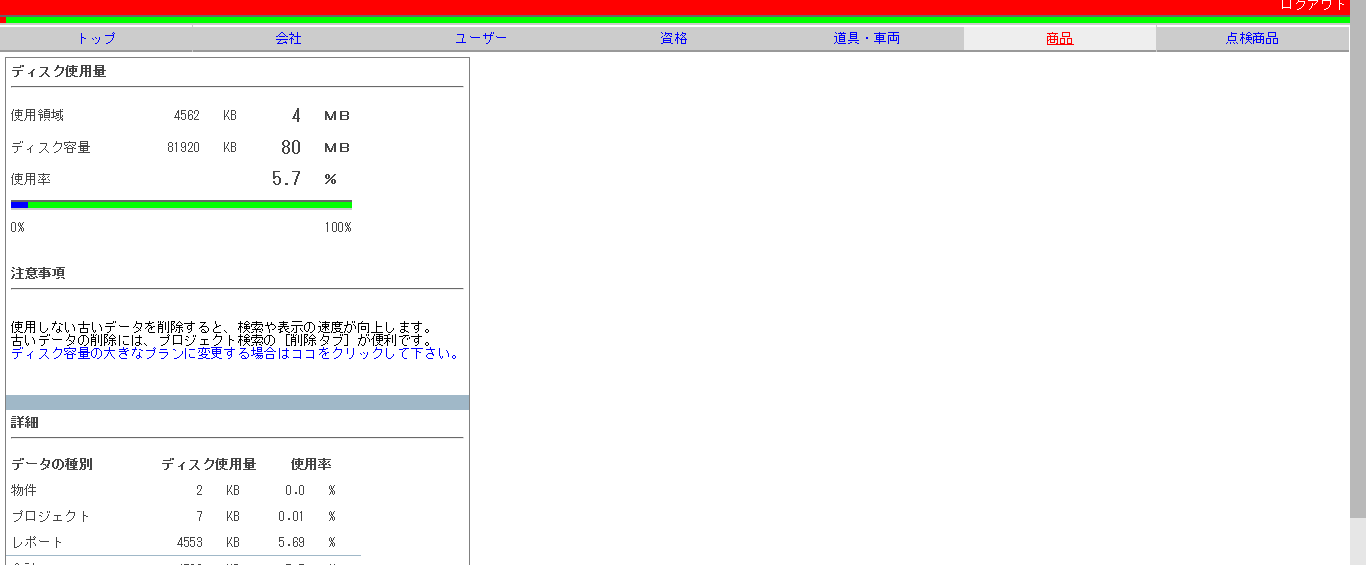
見積書作成時に参照する「商品選択ポップアップ」に表示するために登録します。
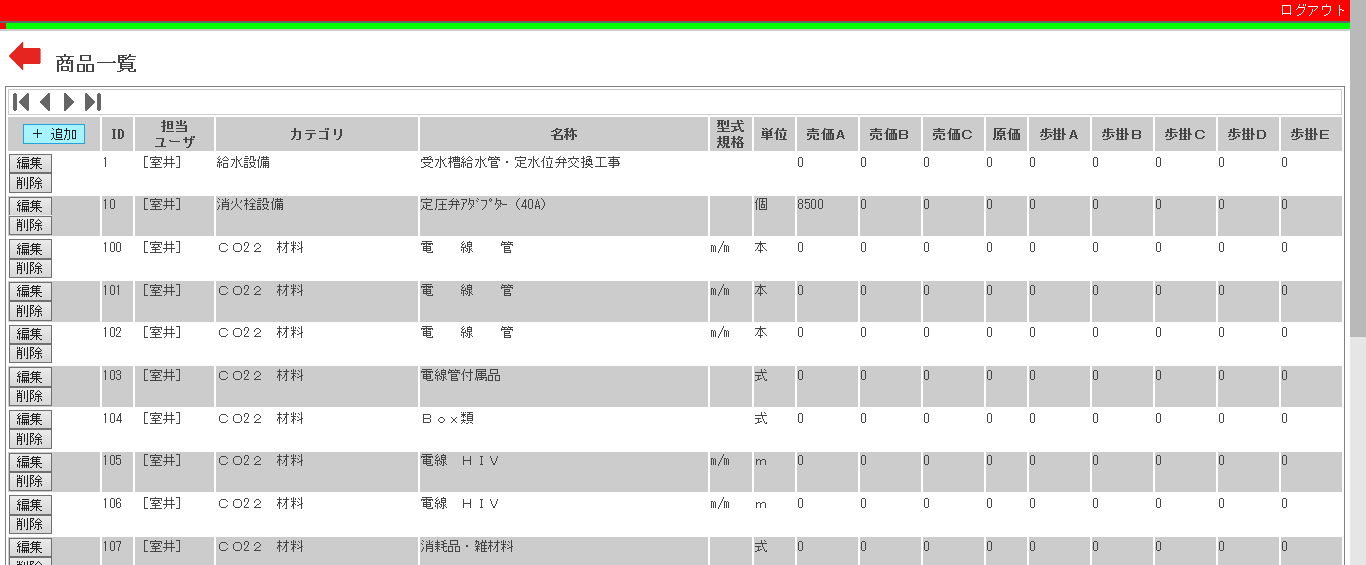
【カテゴリー】
カテゴリーフィールドに直接カテゴリー名称を入力すると、商品選択ポップアップが表示される時に、自動的にカテゴリー単位で分類表示されます。
【売価】
売価A、売価B、売価Cを、あらかじめ登録しておくと、見積書作成時に参照する「商品選択ポップアップ」で、使用する売価を選択できます。
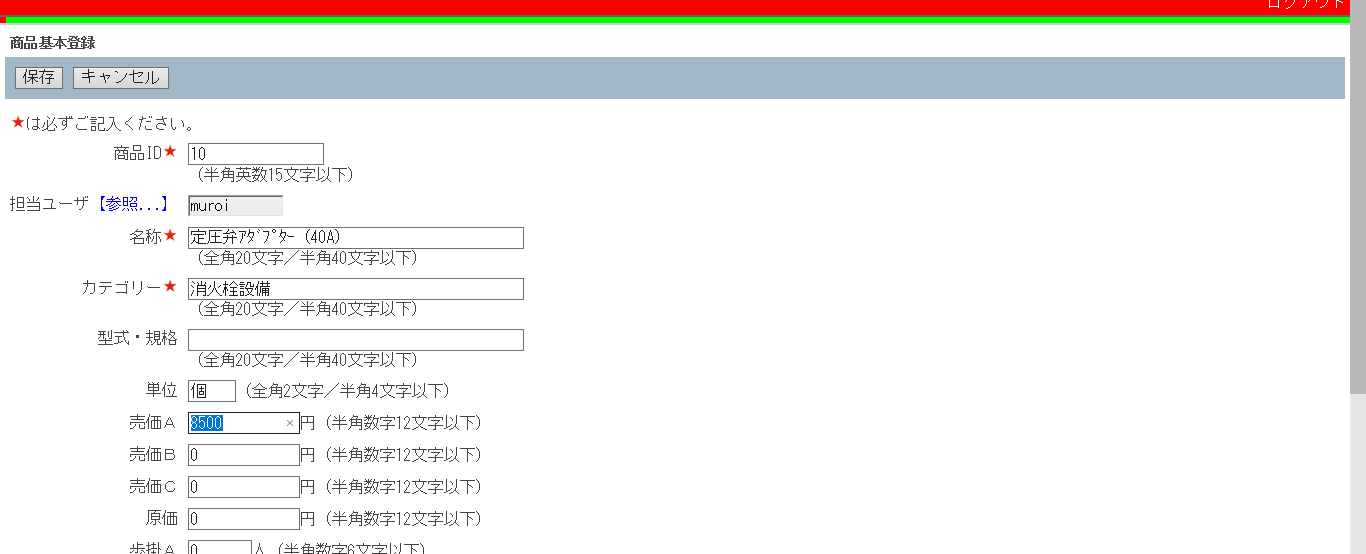
点検商品
基礎データ画面の[点検商品]をクリックします。
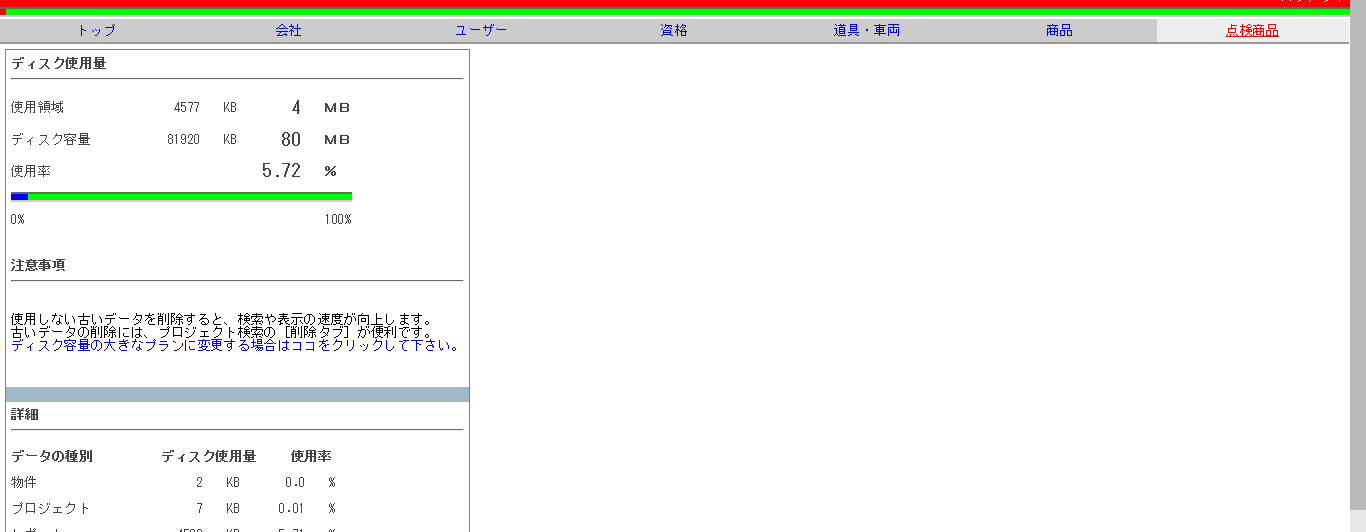
保守点検見積書作成時に参照する「点検商品選択ポップアップ」に表示するために登録します。
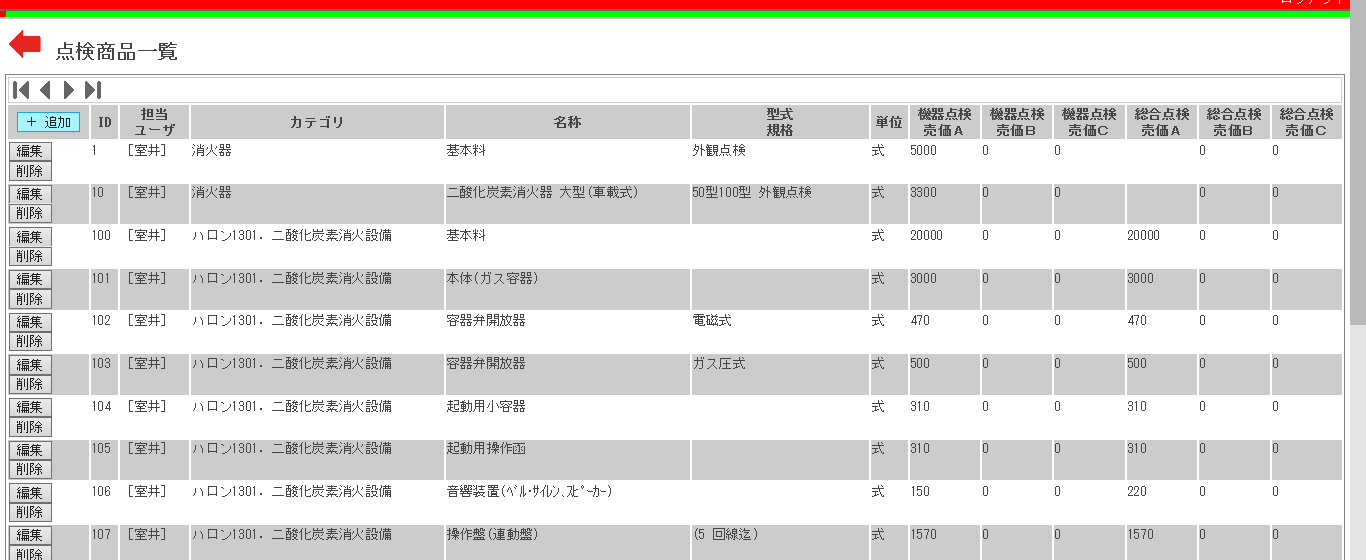
【カテゴリー】
カテゴリーフィールドに直接カテゴリー名称を入力すると、点検商品選択ポップアップが表示される時に、自動的にカテゴリー単位で分類表示されます。
【売価】
機器点検と総合点検の売価A、売価B、売価Cを、あらかじめ登録しておくと、保守点検見積書作成時に参照する「点検商品選択ポップアップ」で、使用する売価を選択できます。